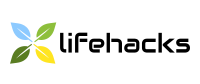Како повезати рачунар са рачунаром
Edukativni програм Од технологије / / December 19, 2019
1. Избор пут
Најбољи начин за повезивање рачунара - преко рутера. Можете прикупити све своје уређаје на истој мрежи за дељење датотека између њих и заједничко коришћење штампача.
Ако немате рутер, можете повезати неколико рачунара директно преко ЛАН кабла. Заглави ово јефтина, а могу се купити у било којој продавници компјутерске технологије.
2. повезује рачунаре
Користећи рутер
Могуће је да вам је рутер добио од провајдера. Или га можете купити за себе.
На рутер може да се повеже и преко каблова или бежично. На пример, повежите лаптоп на Ви-Фи, стони рачунар - преко кабла.
преко каблова
Мораћете ЛАН каблове, они су такође назива Етхернет кабл или мрежни кабл. изгледају овако:

За повезивање уређаја на рутер, да ЛАН кабл и спојите један крај у конектор за напајање на рачунару. То изгледа овако:

Други крај кабла у рутер у истом конектору.

Поновите овај поступак са другом рачунару.
ЛАН кабл има посебан резу да га не дају прилику да испадају из луке. Када се повежете не чујете клик. Ако је потребно да уклоните кабл из конектора, кликните прво на резу, а затим лагано извуците утикач, иначе не би дао у.
Важно је да се не збуни ЛАН-прикључак на рутеру на ВАН-порт. или ово друго може да се налази у другој боји на страни ЛАН-конектора. То је прикључен на кабловску ИСП.
Преко Ви-Фи,
Ако не желите да се повуку каблове и компјутери су опремљене Ви-Фи модула, можете их спојити на рутер и бежично. Све што је потребно је име мреже и лозинка од њега.
Немам појма како се зове Ви-Фи мрежу, која је лозинка и да генерално чини овај трепере светла бок? Прочитајте упутства.
научити💻
- Како да подесим рутер без помоћи лекара специјалисте
виндовс

Леви клик на икону мреже у доњем десном углу. Листа доступних Ви-Фи мрежа. Изаберите налог. Обележите "Цоннецт аутоматски" и кликните на "Цоннецт". Унесите шифру за мрежу и кликните на "Нект".
МацОС
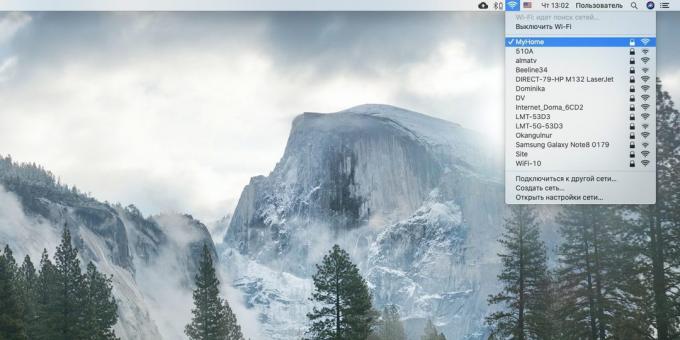
Кликните на икону Ви-Фи у горњем десном углу. Изаберите своју мрежу са листе и кликните на његово име. Појавиће се прозор тражећи да унесете лозинку. Да ли тако и кликните на "Цоннецт".
линук
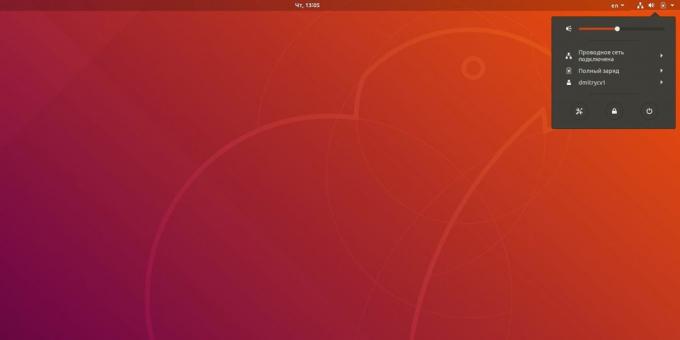
Кликните на икону Ви-Фи у системској палети. У зависности од шкољка Линук може бити стављен на врху или дну екрана, у десном углу.
Изаберите своју мрежу са листе. Појавиће се прозор тражећи да унесете лозинку. Да ли тако и кликните на "Цоннецт".
Преко кабла директно
Узми ЛАН-кабл и спојите један крај у утичницу за напајање на првом рачунару, а други - на други конектор.
3. Се јавно фасциклу
Сада када су рачунари повезани, то је мала. Потребно је да одредите који директоријум треба да буде доступан за општу употребу.
виндовс
Уверите се да је удео је укључена у систем. Да бисте то урадили, кликните на дугме "Почетак» → «Подешавања» → «Мрежа и Интернет» → «Подешавања дељења."
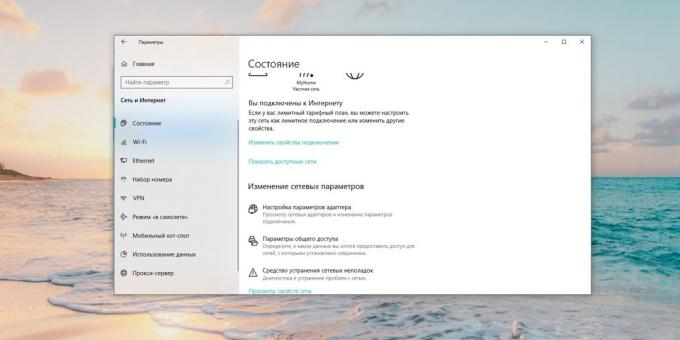
Цхецк ин "Приватна", који тачке "Турн он откривање мреже", "Омогућите аутоматску конфигурацију о мрежним уређајима" и "Енабле дељење датотека и штампача" су активни.
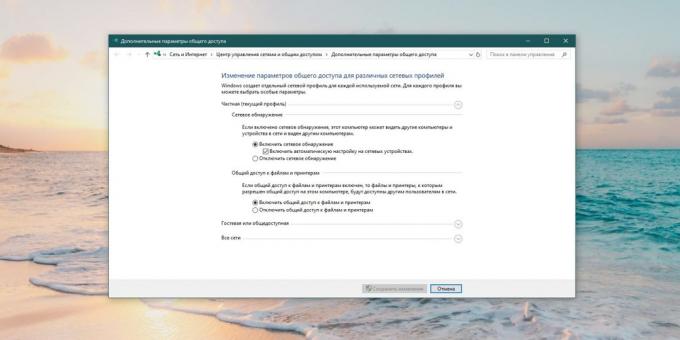
Кликните на "Све мрежи" и активирајте опцију "Укључи дељење тако да свако ко има приступ мрежи могу да читају и пишу фајлова у заједничким фолдерима".
Напомена: Да бисте добили приступ дељеним фајловима и фолдерима по дефаулту, потребан вам је налог на рачунару где се они налазе. Када покушавате да се повежете систем пита да унесете своје корисничко име и лозинку. Ако не желите да га узнемиравам, одаберите "Искључи дељење са заштиту лозинком." Датотеке ће и даље бити сигурна: приступ њима ће моћи само оне уређаје који се налазе на локалној мрежи.
Кликните на "Сачувај промене".

Сада кликните десним тастером миша на фасциклу коју желите да делите. Изаберите "Обезбедити приступ» → «лица».

У прозору који се отвори, кликните на стрелицу поред празно поље и изаберите "Алл". Кликните на "Адд".
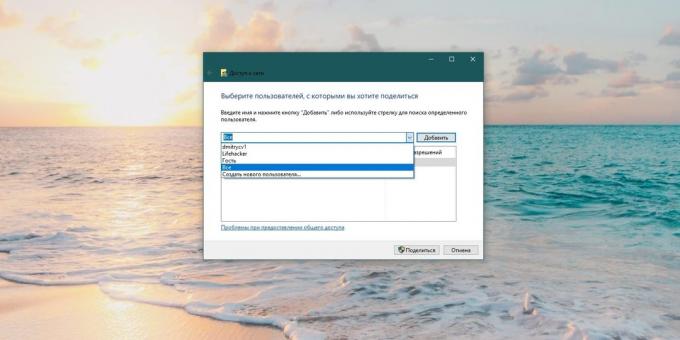
У колони "Ниво Дозволе" изаберите опцију "Прочитајте" да би само прегледавање садржаја фолдера на другом рачунару, или "Читање и писање", тако да може бити и промена.

Кликните на "Схаре", а затим - "Финисх".
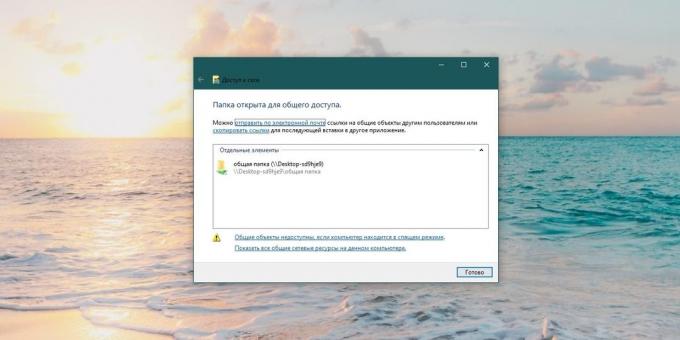
На крају, потребно је да знате име којим је рачунар који је наведен на мрежи. Кликните на "Старт» → «Подешавања» → «Систем» → «на систему." Видећете ставку "Девице Наме". Тако да лако можете наћи жељени рачунар на листи уређаја на локалној мрежи, име може да се промени. Да бисте то урадили, кликните на "преименовања ПЦ".

МацОС
Отворите "Систем Сеттингс» → «Тотал Аццесс». Турн бочни опцију "Филе Схаринг."
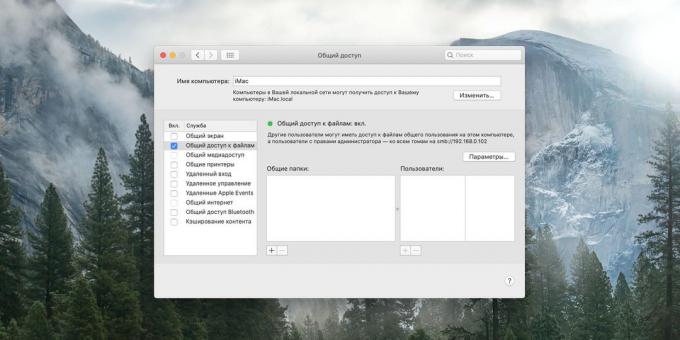
Кликните на икону плус испод "Схаред Фолдерс". Одаберите ону коју желите да делите.
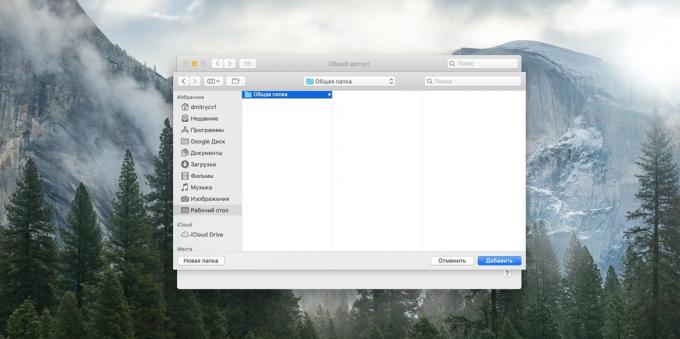
Са десне стране је још један поље. Тамо да ли може бити да промени садржај фасцикли са другог рачунара. Кликните на падајући мени поред "Сви корисници" и изаберите одговарајући ниво приступа "чита и пише", "реад онли" или "само снимање".
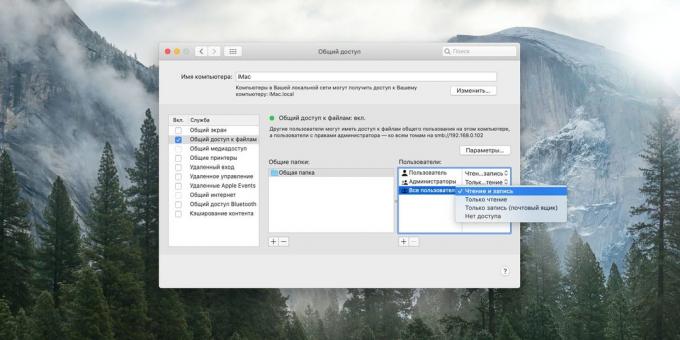
Кликните на "Опције" и означите поље "Схаре фајлове и фолдере помоћу СМБ». Затим обележити ваш МацОС рачун у поље испод.

Ако желите да се повежете на дељени директоријум на Мац без лозинке, Иди на "Систем Сеттингс» → «корисника и група". Кликните на браву и унесите корисничку лозинку, ако је то потребно. Затим, изаберите налог "Гост" и активирајте опцију "Дозволи гостима да се повежете са дељеним фолдерима".

Сазнајте име Мац на локалној мрежи гледајући у горњем делу прозора у подешавањима "Схаринг". Да га променимо, кликните на "Едит" и унесите друго име, а затим кликните на ОК.

Сада можете да затворите прозор.
линук
Изаберите жељени фолдер и кликните десним тастером миша. Кликните на "публиц фолдерс ЛАН."
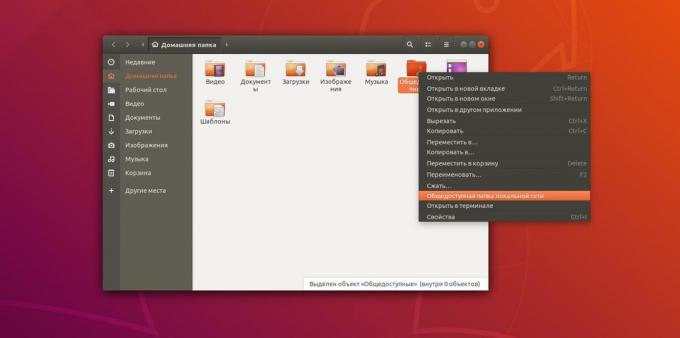
Укључите опцију "Схаре тхис фолдер". Први пут систем ће од вас тражити да преузмете неопходне апликације за рад са локалном мрежом. Кликните на "Инсталл сервис", а затим потврдите "Инсталл" и унесите лозинку. Сачекајте неколико минута док се не успостави сервис.

Сада кликните на "Дозволи другим корисницима да мењају садржај фасцикле" (поново да уђе лозинке) и "гости". Кликните на "Аппли" и "аутоматски подешава дозволе." Сви су сада фасцикла је отворен за заједничко коришћење.
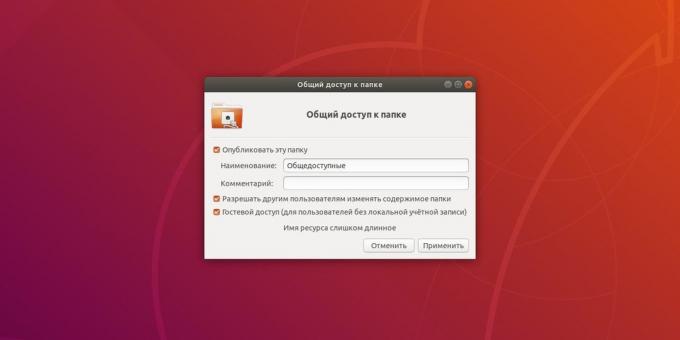
Кликните на "Схов примену» → «Подешавања» → «Схаринг" и проверите да ли је прекидач се активира у заглављу прозора.
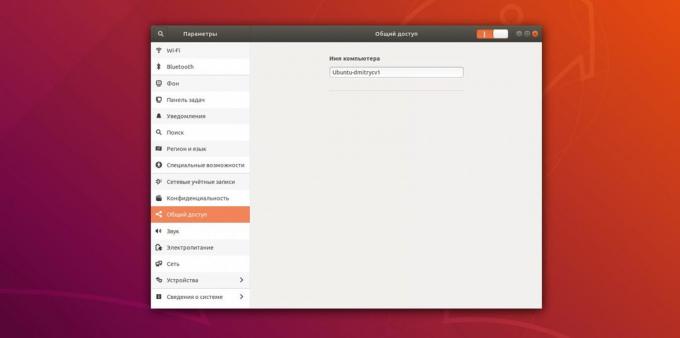
Овде можете научити о и промените име под којим се приказује рачунар у локалној мрежи.
4. Прегледајте датотеке на другом рачунару
виндовс
Отворите "Екплорер", а затим кликните на бочној траци на левој делу "мреже". Видећете све уређаје са којима сте повезани. Изаберите жељени рачунар. Ако се налазе на њему гост, пре него што отворите све њене дељених фасцикли. Ако није, систем ће прво вас да унесете име и лозинку налога који користите на рачунару.
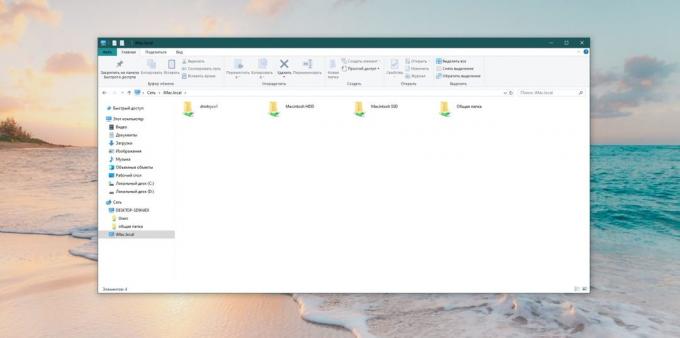
Дешава се да се жељени рачунар није приказан на листи, иако сте исправно урадили све. Затим се повеже са њим тако што ћете унети име у адресно поље "Екплорер".
На пример, ако је наш други рачунар назван иМац.лоцал, унесите у "Екплорер" двоструког обрнуте косе црте и име:
\\ иМац.лоцал
И пре него што отворе свим уобичајеним фајлова.

Можете да кликнете на име рачунара у бочној траци и изаберите "пин то Куицк Аццесс Тоолбар". Он ће остати тамо, а ви не морате ништа више да се ручно.
МацОС
Отворите налазач и кликните на "Го» → «Мрежа».

Пре него што ће бити сви рачунари на локалној мрежи. Кликните на једној желите.
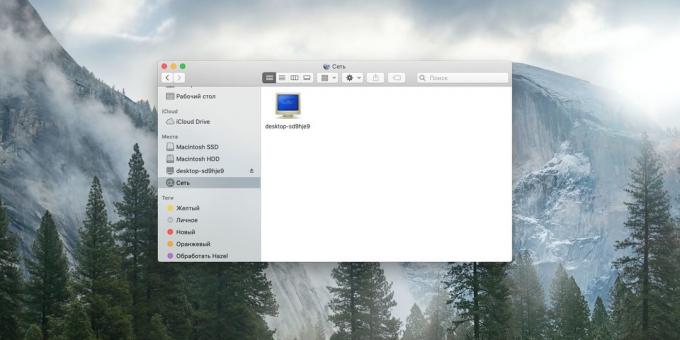
Ако сте укључени у ИТ приступ гостију, веза ће се одмах одржати. Ако није, систем ће тражити акредитиве. Унесите корисничко име и лозинку, који се користи на рачунару на који можете повезати.
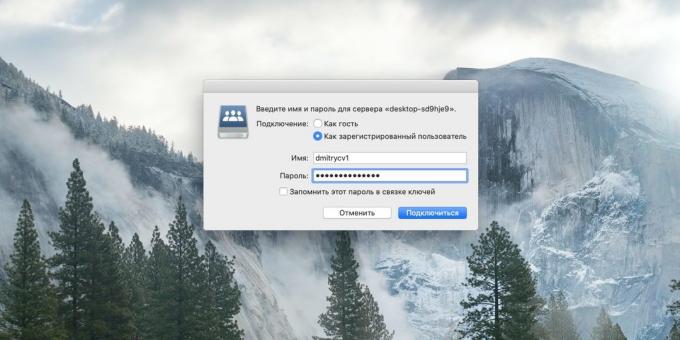
Ако ваш Мац не приказује сваки рачунар на локалној мрежи може да се повеже са њим директно. Да бисте то урадили, кликните Финдер → «транзиције» → «веза са сервером." Унесите име рачунара који је повезан, заједно са префиксом смб: //, на пример:
СМБ: // десктоп сд9хје9
Изабери који фолдер желите да се повежете, и кликните на ОК. Ако је потребно, унесите име и лозинку.

Сада повезани рачунар ће остати у Финдер бочној траци у одељку "Мрежа".
линук
Отворите менаџер датотека и кликните на дугме Сидебар "другим местима". Видећете све рачунаре који су повезани на локалну мрежу. У исто време компјутера виндовс Они ће бити достављен у посебном фолдеру.
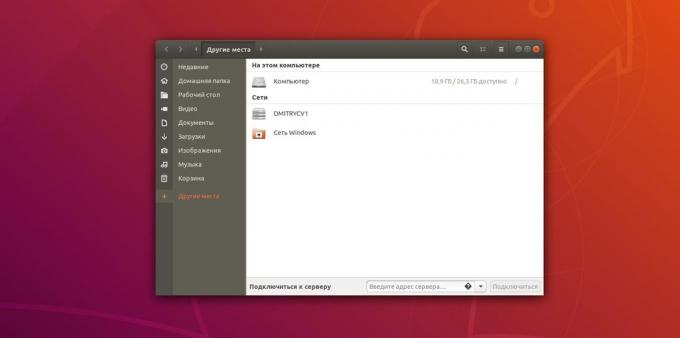
Кликните на уређај који желите, ако је потребно, унесите име и лозинку свог налога, и видећете све дељене фасцикле.
Ако из неког разлога ваш рачунар не појављује на листи, унесите његово име претходи смб: // у "Цоннецт то сервер", на пример:
СМБ: // десктоп сд9хје9
И кликните на "Цоннецт".
Сада можете да делите фајлове између свих рачунара на локалној мрежи.
види💻
- Како да очистите свој рачунар од оглашавања, уклонили остаци и убрзати Виндовс
- 12 ствари које треба да урадите након инсталирања оперативног система Виндовс 10
- Како инсталирати МацОС путем виртуелне машине
- 8 најбољих претраживача за ПЦ
- 7 програма који ће изазвати ред у својим датотекама