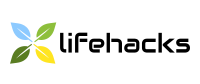10 савета који ће вам помоћи да користите Гоогле Цхроме на максимално
претраживачи Од технологије / / December 19, 2019
Користите режим госта
Понекад је потребно да се обезбеди приступ рачунару или нотебоок другом лицу. Не брини за боокмаркс, профилима друштвених мрежа, историји и другим личним подацима, само треба да искористе гост режим.

Када активирате подешавања кликните на дугме профил, а затим на "Промена корисника" и изаберите "Пријави у режиму госта." У том случају, особа која користи рачунар неће видети ваш профил, и Цхроме неће спасити историју прегледања и колачиће.
Направите ознаке трака виткији
По дефаулту, сваки картица Хром задржава пуно име на основу страници имена која су ретко концизан. Ово је згодно за фолдере, али није прихватљив за омиљене Бар: име маркер на њему је постављен на снази од десетак локација.

И овде, они одговарају много више ако менаџер маркери за уклањање имена свих маркера из бара фаворити, остављајући само иконе омиљених. Чак и на мојим 13 инча 20 релевантних боокмаркс сам заузимају мање од половине панела.
Користите омнибокса, уместо калкулатора
Смарт претрага у Цхроме-у за дуго можете претраживати не само док куцате, и погодите своје потребе, већ и да раде неке друге ствари.

На пример, за обављање аритметичке операције и да преведу једну вредност на други (енглески). Само напишите математички израз у траци за претрагу и добијете резултате одмах.
Погледајте детаљне информације о локацијама
Икона мали на адресу сајта је лако превидети, али отвара мени са детаљним информацијама о извору.

Кликните на њега и на панелу који ће моћи да виде дозволе које сте навели сајт, видите колач и сет различита правила (на пример, онемогућити податке и уградити их почисти након искључивања прегледач).
Употреба проширена мени "Бацк"
Сви знају за дугме "Бацк", који се креће на претходну страницу. Међутим, многи нису ни свесни да омогућава да прође не једну, већ неколико страница подржати.

Ако притиснете ово дугме и држите га мало, листу претходних страница, од којих можете изабрати апсолутно било.
Гет дефиниције
У Цхроме Апп Сторе велики број продужетака, али ми смо заинтересовани само у једној ствари - Гоогле речник. Ово у власништву компаније Гоогле додатак који вам омогућава да видите дефиниције речи и превести их из других језика дуплим кликом.

Инсталирајте га, подесите пречицу да бисте активирали (можете изабрати кликом или изабрану реч), и добићете брз начин да се пронађе смисао или превод непознатих речи уместо традиционалног гугленииа.
Користите Таск Манагер
У Цхроме, свака картица прозор или проширење - ово је засебан процес, тако да је претраживач ствар као Таск Манагер који вам омогућава да видите количину меморије троши и други ресурси.

Назива Таск из менија "више алата." Овде можете лако израчунати и убити Хунг процес поједе све ресурсе. Ако имате мало информација, погледајте у поред Статистика за кориснике, притиском на одговарајући тастер.
Подесите прилагођени синхронизацију
Једна од предности Цхроме је могућност да се синхронизује све податке о свим рачунарима, тако да нећете приметити разлику када се ради о једном од њих. Међутим, ништа вас не спречава да користите одређене поставке на одређеним рачунарима.

На пример, на кућном рачунару, потребан вам је један скуп проширења, а на лаптоп - потпуно другачија. Исто важи и за лозинке: из безбедносних разлога је боље да се синхронизује са само поуздане рачунаре. Поставка се налази у напредним подешавањима синхронизације, изаберите ставке које желите стављањем чекмарку испред њих, и кликните на ОК.
Интеракција са неколико картица
Многе радње у Цхроме-у можете да урадите у вези са оба једној картици, као и да више од једне, а не нужно са свим отвореним у тренутном прозору.

Рецимо да тражите нешто и желе да се одвоје пронађено од стране других картица. Једноставно изаберите картицу жељеним сајтовима, притисните Цтрл на ПЦ или Цмд на Мац (као што то обично ради са фајловима), и одвојено од главног прозора - они ће бити отворена у новом. Ако желите да додате отворене картице на картици, нећете морати да ово уради одвојено за сваки, само идите у мени "Адресе" и изаберите "Додај све картице". Или притисните Цтрл + Схифт + Д на вашем рачунару и Цмд + Схифт + Д на Мац.
Користе Цхроме као медиа плаиер
Да, Цхроме и могу га! Наравно, пуноправан играч на замену не говоримо, али да играју на рачунару, без играча, ова метода је сасвим у реду.
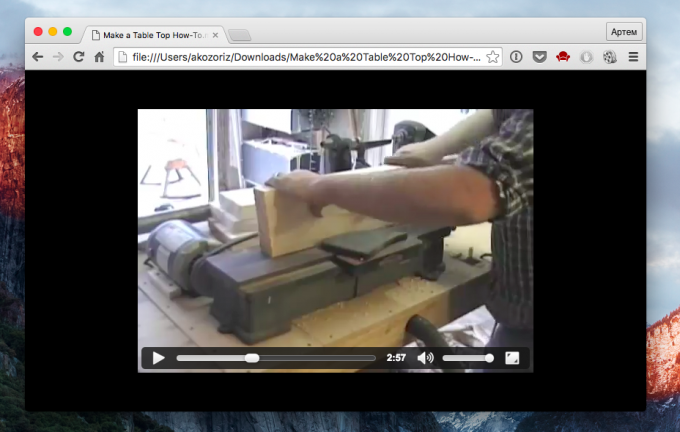
Да играју видео или пјесму, само повуците и испустите датотеке у новој картици претраживача. Играч не само покренути медијску слику, али и да се дозволи употреба померање, подешавање јачине звука и да се пребаците у режим целог екрана.
Какве трикове и суптилна на први поглед, Цхроме функције користите? Поделите своје тајне у коментарима!