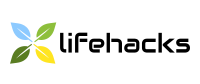6 начина да се направи екрана у оперативном систему Виндовс 10
виндовс / / December 19, 2019
Знајући како да сцреенсхот, може бити корисно за било који ПЦ корисника. Лаифхакер говори о стандардним Виндовс алатима и комуналних услуга који вам омогућавају да брзо и лако направите сцреенсхот.
1. Виндовс тастер + ПртСц
Почнимо са најједноставнијим. Да би одмах направили снимак целог екрана, притисните тастер комбинацију Виндовс тастер (са заставом) и ПртСц. Систем ће направити сцреенсхот и одмах га чува на хард диску у ПНГ формату. Спреман фајл се може наћи на: "Овај рачунар» → «слике» → «Скриншоти».
2. Виндовс тастер + Х +
Ако је потребно да сачувате снимак екрана у облаку, или да пошаље другом лицу, користите тастере: Виндовс + Х. Систем ће направити сцреенсхот и приказује посебан панел са листом апликација. Уз његову помоћ, можете послати фотографију путем е-маила или извоз у ОнеНоте, Дропбок и других онлине сервиса.

3. ПртСц + боја
Овај метод ће направити снимак екрана, а ако је потребно, да измени одмах.
- Притисните ПртСц. Виндовс ће направити сцреенсхот, али не да их сачувате на чврстом диску, али само копирати у оставу.
- Старт Боја. Убаците слику у прозору едитора користећи пречицу Цтрл + В, а ако је потребно, уредите датотеку.
- Кликните на "Филе» → «Саве Ас" и сачувајте снимак екрана у правом формату. Слика ће се појавити у фасцикли коју сте навели.
Паинт Уместо тога, можете користити други софтвер за обраду.
4. "Маказе"
Виндовс има уграђен сцреенсхотс менаџера - апликацију Сниппинг Тоол, или "маказе". То вам омогућава да снимате целог екрана, а његови поједини фрагменти изабран прозоре. "маказе" могу се наћи по имену кроз систем за претраживање.
Кликните на дугме "Направи" у менију апликације почиње стандардни начин стварања екрана. У њему ћете моћи да изаберете курсор произвољну област екрана коју желите да видите на слици. Да би направили снимак екрана целог екрана или активног прозора, кликните на стрелицу и изаберите одговарајући режим.

Када се снимак заврши, програм ће се отворити у новом прозору. Овде, слика ће бити ставити своје белешке и послати га путем е-маила или једноставно парадом на чврстом диску.
5. Мицрософт Снип

Мицрософт има још Манагер Сцреенсхотс - штрицкање. Уз то, можете сликати целог екрана, појединачне фрагменте и прозоре. Али поред тога Снип вам омогућава да снимите видео запис о процесу израде марака. Програм такође обавља снимање звука и додаје да су ваљци гласовне коментаре корисника.
Стога, не може само да статички екрана и претворити га у динамични мултимедијалне презентације. штрицкање доступан за бесплатно на званичном сајту програма.
6. Гиазо
Ако имате нешто што није задовољан Мицрософт апликација, пробајте софтвер са независним програмерима. На пример, замагљују менаџера сцреенсхотс Гиазо. Он узима слике одабраних подручја екрана и чува их на серверу. Због тога, увек можете да им приступите са било ког уређаја или брзо деле везу до жељене слике. Само креирајте лични налог и преузимање клијента да слободно мрежи Гиазо.
Након инсталације клијента на икону системске палете се појављује на менаџер. Да бисте направили снимак екрана, потребно је да кликнете на дугме икону лево миша и одаберите жељени део курсора на екрану.

Након тога, програм ће покренути прегледач и отворити страницу са сликама које су предузете, у личној онлине галерију. Можете копирати линк на њега, или избрисати датотеку са сервера.

Складиштити у Гиазо сцреенсхот-су доступни у облаку у року од четири недеље. Али за $ 4.99 месечно нуди неограничен приступ и неколико додатних функција. Међу њима - способност да копирате текст директно од слика, цртежа алата марака, стрелице и друге облике, заштита лозинком фајлова и недостатак оглашавања.