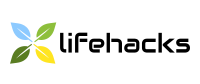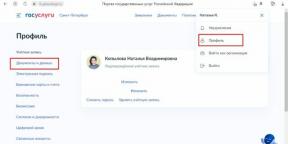51 иПхоне практична да не би знао
Иос / / December 20, 2019
podešavanja
1. Проверите датум истека гарантног

Након иОС 12,2 пуштања у систему имају прилику да сазнају крај гарантног рока на вашем иПхоне.
Да бисте то урадили, идите на "Сеттингс", идите на "Генерал", проширити мени "о уређају" и изаберите "Ограничена гаранција".
2. Додајте другу особу да се суочи ИД

Ово се може урадити у менију «Фаце ИД и шифру" у "Сеттингс". Потребно је да изаберете "алтернативни изглед" и пратите упутства на екрану.
Опција је корисна ако понекад у великој мери променити изглед, на пример, да расте или брију браде.
Такође може да се користи за додавање у лице ИД лице супружника или другог поуздану особу.
3. Омогућавање или онемогућавање УСБ-прибор
У иОС 12 и изнад у "Сеттингс» → «Фаце ИД и лозинка" прекидача "УСБ-прибор".
Када је искључен, иПад неће реаговати на повезивање додатних уређаја, осим ако је одблокиран више од сат времена.
Ако је укључена, на иПхоне, можете да повежете додатне уређаје без ограничења.
4. Проверите статус батерије иПхоне

ИПхоне користи литијум-ион батерије
. Они постепено истрошити Одржавање и батерија за рециклажу: Капацитет након 500 цхаргингс обично падне испод 80%, напон падне испод норме, и могу иПад са на хладноћи.Проверите статус батерије може бити на менију "Батерија» → «Статус батерије" у "Подешавања".
Овде смо показали да проценат максимални капацитет, истакао подршку максималне перформансе.
5. Онемогућили аутоматско ажурирање

Након објављивања иОС 12 у "Подешавања» → «Основна» → «надоградње софтвера" опцију "Ауто-упдате."
Искључите га ако желите да чекате прве оцене за ажурирање главну јединицу.
6. Подесите скенирања КР-кодови
иПад научио скенирање КР-код без треће стране софтвера у приносу од 11 иОС. Данас, постоје три опције за како се то може урадити.
- Опцију "Сцан КР-код" у "Сеттингс» → «Цамера".
Сада је "Камера" увек ће препознати информације о КР-код, који је дошао у тражило, и обавјештење са предлогом да га користите.

- Додај "Сцан КР-код" у менију "Подесите пиво. Менаџмент "у" Цонтрол Поинт "у" Сеттингс ".
Сада је "Камера" ће препознати КР-код само када се ова функција активира у "Цонтрол Поинт" - током нормалног снимања, они ће бити игнорисани.
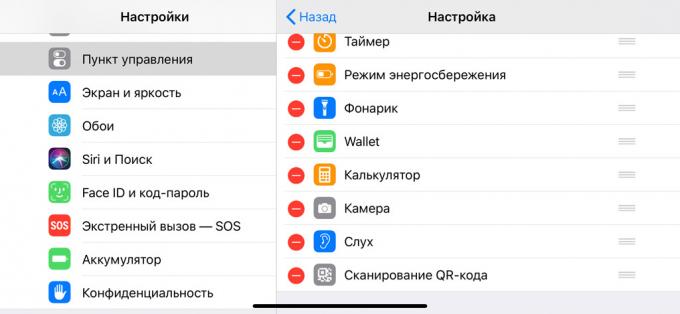
- Ако ваш иПхоне подржава 3Д Тоуцх (иПад 6с и изнад, осим иПхоне и СЕ иПад КСР), Кликните на "камере" на почетном екрану са напорима, а затим кликните на "Сцан КР-код" из контекст менија.
Дакле, апликација ће скенирати КР-код, без обзира на његове конфигурације.
7. Учешће сачувану Ви-Фи лозинку
Чак и ако се не сећате лозинке за Ви-Фи мрежу, која је повезана са иПхоне, још увек можете га пребацити у другу иПхоне.
Да би то урадили, покушајте да се повеже са мрежом на другом иПхоне, понесите прву близу, а на њему је и онда ће бити затражено да делите лозинку. Ће се сложити само.
8. Ојачати Ви-Фи ћелијска податке

По дефаулту, иПхоне може користити мобилне податке чак и ако је уређај повезан са Ви-Фи. Ово омогућава бржи приступ Интернету.
Ако користите тарифу са ограниченим саобраћај или су у ромингу, ова функција може бити онемогућен у менију "Подешавања» → «Мобилни» → прекидач "Помоћ Ви-Фи».
9. Омогућавају контролу пажње Фаце ИД
Отворите "Подешавања", идите у мени "Маин", проширити "универзалног приступа" и изаберите "Фаце ИД и пажњу."
Окрените прекидач у активно стање "на пажњи захтев за лице ИД», да је иПхоне се не откључава када не гледате, чак и ако је особа већ препозната.
На овај начин можете да заштитите податке на вашем паметном телефону док спаваш. Унлоцк његово лице неће радити без вашег знања.
Почетни екран
10. Драг више икона на почетном екрану


Прво, подесите почетни екран уређивање режима. Да би то урадили, притисните и држите секунду или две било које иконе.
Затим почети да га помери са једним прстом и притисните други друге иконе да их додате у групу.
Померите групу икона на жељену локацију и ослобађање. Тако да ће моћи да убрза организацију простора на почетном екрану.
11. Погледај обавештења апликација у фолдеру
Да бисте видели број обавештења за сваку апликацију на фолдеру на почетном екрану, кликните на њу силом.
Да бисте то урадили, ваш уређај мора подржавати технологију 3Д тоуцх.
12. сорт апликације


Отворите "Подешавања", идите на "Генерал" и проширити мени "Ресет". Ево, изаберите "Ресет" Хоме "," и притисните "Ресет" да потврдите да желите.
Након тога иконе у стандардним апликацијама на почетном екрану поставе у подразумевани редослед, и трећих лица - по абецедном реду.
сафари
13. Приказује иконе на сафари картицама


Иди на "Сеттингс» → Сафари и укључите опцију "Дисплаи ицонс ин картицама".
Иконе на страницама наредних појавио само у иОС 12, а са њима у отварању сајта једноставнији за навигацију.
14. Отворите десктоп верзију сајта

Држите притиснут тастер да освежите страницу у адресно поље сафари и изаберите "Фулл Версион". Ова функција је корисна, ако не и сви неопходни подаци о мобилним екранима.
15. Иди на једној од претходних страница
Држите притиснуто дугме "Назад" да отвори историју транзиције и повратак са било којим од претходних страница.
16. Отвори недавно затворене странице
Да бисте видели листу последњих затворених страница, држите притиснуто дугме "+" у менију таб. Ово је корисно ако случајно затворите страницу и желите да га врати.
17. Затварање картица за упит за претрагу

Иди на Сафари мени табс превуците надоле од врха да види мени "Тражити у картицама". Унесите кључне речи за претрагу за траженим странама, држите "Откажи" дугме и изаберите "Цлосе Таб Н, поклапа са."
Тако да ће моћи да затвори не један него неколико страница на одређеном сајту.
18. Затворите све картице одједном
Да бисте то урадили, идите у мени гитари притиском са два квадрата, држите дугме "Цлосе" и кликните на "Цлосе табс Н".
19. Боокмарк за читање Листа

Да би то урадили што је брже могуће, држите тастер за померање мени маркера у облику отворене књиге, а затим изаберите "Адд Боокмарк" или "Листа за читање."
сири
20. Опен "Подешавања" софтвер кроз Сири
Ако активирате сири на почетном екрану и даје команду за асистента "Сеттингс", она ће отворити "Сеттингс". Ако радите са било које апликације га преусмерити на свом менију у "Сеттингс".
21. Тражи бежичне слушалице АирПодс
Активирајте Сири и питају: "Где су моји АирПодс» Глас помоћник затражи звучни сигнал.
Ако нисте сигурни да су сада нико не слуша, не ради то. Слушалице ће изгубити јачину звука трилер максимално и може да изазове бол.
Ако откажете сигнал, од Сири ће вас преусмерити на апликацију "Финд иПхоне», где можете видети локацију свих својих уређаја.
22. Погледај историју музике


Списак нумера које сте препознали кроз Сири команде "Рецогнизе песму" Сири може се видети у одељку у менију "листи жеља" иТунес Сторе.
Овде можете видети њихова имена додати до аппле музикаКао и право да купи иТунес Сторе.
23. Покренути брзо гласовну команду
Да бисте то урадили, идите на "тим", идите на команду уређивање брз, а затим проширити на "Сеттингс". Након тога, изаберите "Адд то Сири» и поставите гласовну команду коју желите да користите. Сада је довољно да се активира Сири и изрећи снимљену команду.
Ви ћете само треба да активирате помоћника кроз "Здраво, од Сири", и дају команду "иду на посао" на укључују омиљену листу нумера, активирали режим "не сметај" и укључите Гоогле са неопходном пут.
24. Дај сири командама текст
Отворите "Подешавања", идите на "Маин» → «приступачност» → Сири → «Унос текста за Сири».
Сада, након што це активирање асистента говорног чекати гласовне команде није на теби, и текст. Ово је корисно ако сте на састанку или у библиотеци и не може да говори.
Напомене
25. Заштитне важне напомене са лозинком


Прво, отворите "Сеттингс» → «Напомене» → «Пассворд" и поставили лозинку која ће се користити за заштиту евиденцију у апликацији.
Затим отворите "Напомене" и кликните на дугме више акција у горњем десном углу екрана. Изаберите "блок".
Заштићени улазак у "Белешке" је означен браву. Ако је отворен, може да се користи, ако затворени - треба да унесете лозинку или користите тоуцх ИД или Фаце ИД.
Заштићени унос остаје отворен након уношења лозинке док нисте из "Нотес".
26. Показати апсолутно све прилоге
Отворите "Белешке", идите на било који фолдер и кликните на дугме у доњем левом углу екрана.
Тако да отворите каталог са свим фотографијама и видео записима, скениране слике, документи и других података.
Не узнемиравај
27. Активирајте "не сметај" за геопозитсии
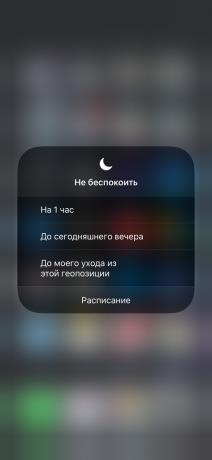

Опен "Контролна тачка" и кликните на икону Моде "Не узнемиравај"Са снагом (само држи, ако користите уређај без 3Д Тоуцх).
Изаберите "До мог одласка из овог геопозитсии" за укључивање, као и оставите одређену локацију.
Ово је корисно ако дође до састанка, не знам кад је слободан, а не жели да буде ометен телефонским позивима, порукама и обавештења.
28. Енабле "не сметај Дривер" аутоматски
Иди на "Сеттингс» → «Не узнемиравај." Одаберите "Активирај" у "не узнемиравати возача," и одаберите "Аутоматиц".
Сада је начин "не узнемиравај" укључена када је иПхоне схвати да сте седели иза волана и почео.
апп сторе
29. Сортирај мишљења по категоријама

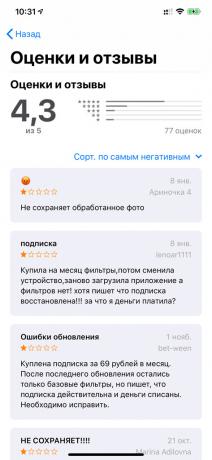
Отворите апп сторе, Одаберите жељену апликацију и кликните на дугме "Сее. све "у близини титл" оцене и рецензије ".
Кликните на дугме сортирања и одаберите "најкорисније", "најпозитивнији", "најнегативнији" или "најновију".
Позитивна и негативна прича о предностима и недостацима примене, односно, и може бити недавне информације датум о најновијим исправкама.
30. Паусе преузимање, или нека буде приоритет
Кликните на икону апликације који се учитава на почетном екрану уз напор (подршке потреба 3Д Тоуцх), и изаберите "Паусе рад", да га стави на паузу.
На исти начин можете користити "дати приоритет утовар" је систем намијењен за завршетак више средстава.
31. Истовари неискоришћени апликације
Након 11 иОС пустити у систему прилику да очисти место у иПхоне продавници. Да би се то постигло, аутоматски може уклонити апликације које не користите дуже време.
Када на иПхоне свуда, функција ће заменити неке иконице апликација на почетном екрану, довнлоад линк у Апп Сторе. У том случају, подаци апликација ће остати на уређају, па чак и бити укључени у резервну копију.
Ацтивате "искрцавање неискоришћен" је могуће у "Подешавања» → «иТунес Сторе-а Апп Сторе».
32. Куповина из домаћег рачуна
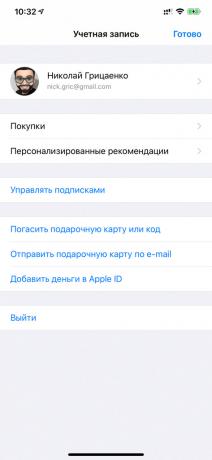

Отворите Апп Сторе и идите на мени рачуна. Ево, изаберите "Адд новац у Аппле ИД», навео износ, кликните на "Нект" и потврдите преводилачких картице.
Сада на вашем дому Аппле ИД који чине нешто новца за Апп Сторе и иТунес Сторе. За сваку куповину тих средстава ће бити прво уклонити, а касније са новцем кредитна карта или мобилни телефон рачун.
Интерни Аппле ИД налог омогућава да контролише количину за куповину на Аппле продавницама и ограничити импулсивно потрошње.
33. Онемогућавање Сеарцх Ратингс & Ревиевс

Да бисте то урадили, искључите ставку "оцене" у "Подешавања» → «иТунес Сторе-а Апп Сторе». Пријаве ће вас више неће тражити да их оцени у Апп Сторе.
камера
34. Помоћу уграђеног ниво
Укључују ставку "Нето" у "Сеттингс» → «Цамера". Сада покрените "Цамера", указује се тражило доле и обратите пажњу на два наочиглед у центру екрана.
Ускладе своје тилт иПхоне - тако да држе смартпхоне паралелно са површином.
Уз ову функцију, лако уклонити предмет фото и распореда Стан Положи.
35. Промените дубину отвора у портретима
Промените дубину отвора (степен замућење позадине) о портретима могу бити на иПхоне КСР, иПхоне КСС и иПхоне КСС Мак.
Да бисте то урадили, отворите "камере", активирали режим "Портрет" и кликните на дубини отвора у горњем десном углу. Подесите степен Блур, и пуцати.
Такође можете променити отвор у "Пхото". Да бисте то урадили, изаберите портрет слику и кликните на "Едит". Подесите дубину и кликните на "Финисх".
poruke
36. Направите белешке на фотографији пре слања


Отворите "Поруке" и дошли до неопходног дијалога. Кликните на дугме са сликом камере и идите на галерији преко дугмета у горњем левом углу екрана.
Задржите жељену слику и изаберите могућност "означавање". Користите фломастер перо, маркер, оловку и друге алатке за додавање потребне ноте. Кликните на "Саве", "Спреман" и послати слику.
37. Брисање порука аутоматски

Иди на "Сеттингс» → «Виев" и одаберите "30 дана" или "1 година" у "Оставите поруку." Апликација ће сада аутоматски избрисати историју кореспонденције у месец или годину дана.
Тако да очистите место у иПхоне продавници. Ово ће бити посебно односи ако разговора много фотографија и видеа.
слика
38. Схаре Фотографије Линк
Отворите "Слика" и изаберите жељену слику. Иди на додатне радње помоћу дугмета у доњем левом углу екрана и изаберите "Цопи Линк иЦлоуд». Сачекајте за обуку везе и послати га.
Линк за фото је активна 30 дана. Може се отворити не само са иПхоне, али и на било ком другом уређају.
39. Турн слике Фотографије уживо Видео
Финд "Пхото" било коју слику која је направљена коришћењем Ливе режим. Умутити га и одаберите ефекат "петље" или "клатно" да створи лоопед видео.
40. Финд предмете, људе и места


Након 12 иОС апликација издање "Фотографија" добили проширени мени "Сеарцх". Унесите у поље за претрагу назив објекта ( "Цар", "пас", "човек") или локације, а затим погледајте одговарајуће слике.
41. Погледај фотографије снимљене у близини
Изаберите жељену слику у "Слика", превуците га и одаберите "Схов фото близу."
Апликација ће вам показати све слике које су направљене у близини места где је саграђен изабране слике.
диктафон
42. Побољшати квалитет звука у евиденцији

Да бисте то урадили, идите на "Сеттингс» → «Рекордер» → «Квалитет звука", а затим изабрати "Лосслесс".
Сада, снимање ће трајати до знатно више простора у иПхоне продавници, али ће они бити читљив.
43. Аутоматски чист запис у корпи
снимање рекордерБришете, унети у кош "снимање гласа". Ако се активно користите апликацију, брзо разрастотсиа и да ће заузети превише простора у иПхоне продавници.
Да бисте то избегли, идите на "Сеттингс» → «Рекордер» → «Чишћење даљински" и изаберите период складиштења.
аппле музика
44. Подесите тајмер слушање песама


Отворите "Сат", идите у мени "Тајмер" и прошири "После". Изаберите "Стоп", подесите време и покренете тајмер.
Када истекне време, онемогући иПхоне Аппле Музика и све друге апликације које садржаја размножавају.
Користите тајмер тако да пре него што се одласка на спавање, ако можете заспати док слушате музику или гледате видео записе.
други
45. Укидање готово било последње акције

Да бисте поништили последњу радњу, схаке иПад, а затим изаберите "Не користи."
То функционише када позивате и текст форматирање у "Нотес" и гласника, креће писма "Пошта" и не само.
46. Заузврат АирПодс буг
Прво, додајте "контролну тачку" функцију "саслушање" кроз "Подешавања» → «контролној тачки» → «сет але. контролишу. "
Инсерт ушима једне или обе бубица АирПодс, Отвори "контролне тачке", изаберите "гласине" и укључите "Ливе-слушање."
Сада иПхоне делује као микрофон. Смартфон се може ставити у близини бебе у суседној соби и контролише га кроз сан АирПодс, како кроз бебе.
Размак «Ливе слушање" ограничено радно даљину Блуетоотх - око 10 метара.
47. Додај апликацију "акција" курса


Отворите "акција". У поље за претрагу, тип р = к за Наравно куповне долара за рубаља, ЕУРРУБ = Кс - евра за рубаља, ЕУРУСД - Еуро за долара. Изаберите једну од резултата и додати га у листу помоћу тастера са знаком "+".
Такође, можете додати и "акција" у менију видгет да увек види тренутном курсу.
48. Конфигуришете нови иПхоне са старим
Доведите стари иПхоне на нови током почетног подешавања. На првом екрану, од вас се тражи да мигрирају податке на другу. Кликните на "Нект" и чекати крај операције.
Ова опција је доступна само за иПхоне на иОС 11 и новијим верзијама система.
49. Смањите интерфејс на иПхоне без дугмета Хоме


Спустите иОС интерфејс је доле, можете да користите функцију "приступачна". Уз то, можете доћи до горњих делова система и апликација, једном руком.
На дугме иПад Хоме је подразумевано омогућена. Да бисте га активирали, треба да удвостручи додирните додирну ИД.
На иПхоне без куће дугме укључују "Једноставан приступ" може да буде у "Сеттингс» → «универзалног приступа". Да би се омогућило, потребно је да почисти наниже од доње ивице екрана.
50. Покрените тастатуру без 3Д Тоуцх трацкпад
Да бисте омогућили точкић за померање курсора на иПхоне са подршком за 3Д Тоуцх, потребно је да кликнете на тастатури са напорима.
На остатку иПхоне да омогући трацкпад довољно да пинцх простор.
51. Додај подсетник геолоцатион


Можете бити обавештени о пословима не само време, већ и промену Геолоцатион. На пример, ако прође поред супермаркета, иПхоне може да вам пошаље подсетник на намирнице кући.
Да бисте то урадили, отворите "Напомене", направите нови налог или пронаћи постојећу. Иди на "Више" са кључем «ја» и активира способност да "Подсети ме место."
Го "Геопозитсииа" у менију, одлучује о локацији и одаберите жељеног стања "Када сам дошао" или "Кад одем."
види☝️🧐📲
- Како за калибрацију иПхоне батерија
- 10 скривене особине иОС 12, од којих су многи нису свесни