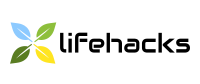Како ставити лозинку на УСБ флеш диск: 5 радних начина
Edukativni програм Од технологије / / December 29, 2020
Разне опције заштите података за Виндовс, мацОС и Линук, као и решења за више платформи.
1. БитЛоцкер на Виндовс-у
- Погодан за: Власници Виндовс рачунара.
- Предности: лакоћа коришћења.
- Мане: доступно само у максималној и корпоративној верзији ОС-а.
Како то ради
Стандардна функција шифровања постоји од оперативног система Виндовс Виста. Омогућава вам шифровање садржаја било ког диска и омогућава му приступ тек након уноса лозинке. Међутим, постоји једно упозорење: БитЛоцкер недостаје у основним издањима Виндовс.
Како поставити лозинку
Пронађите БитЛоцкер кроз претрагу и отворите.
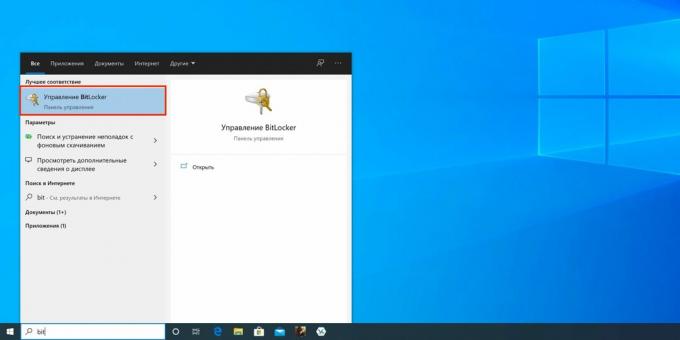
Кликните на Укључи БитЛоцкер поред жељеног уређаја на листи.
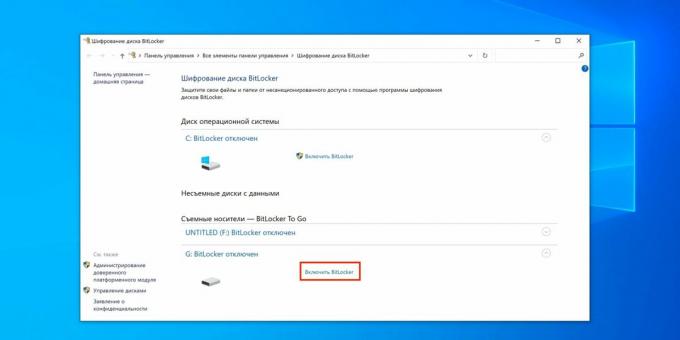
Сачекајте да се поступак иницијализације заврши.
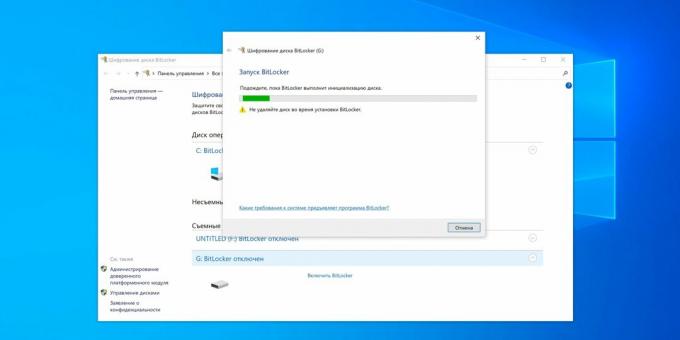
Означите ставку „Користите лозинку за откључавање диска“, два пута унесите комбинацију кода и кликните на „Даље“.

Изаберите једну од опција за прављење резервне копије кључа за опоравак и кликните Даље.
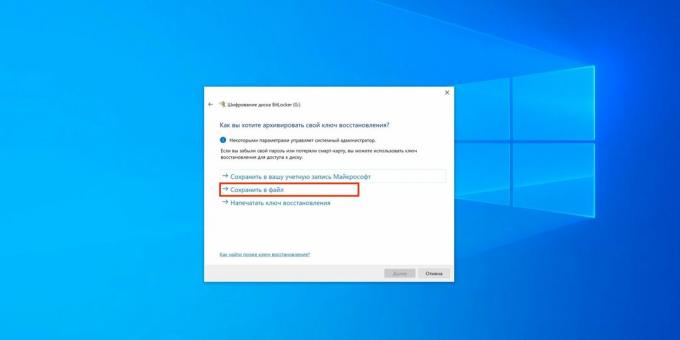
Наведите жељено место за складиштење кључа и кликните на „Сачувај“.
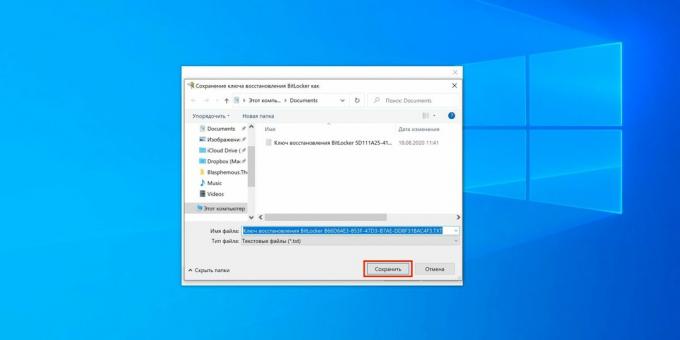
Притисните Даље поново.
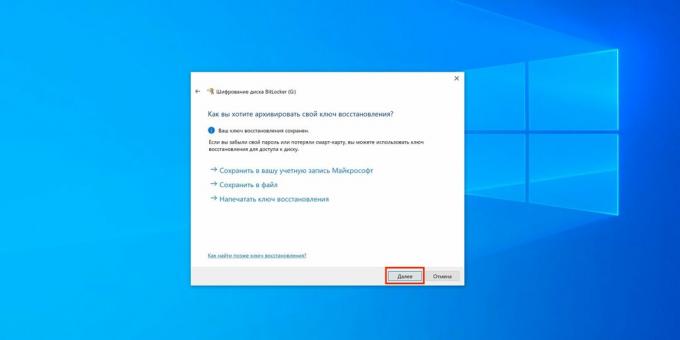
Изаберите „Шифруј само коришћени простор“ ако је погон нов или „
Шифрирање цео диск “- ако већ садржи датотеке. Кликните на Нект.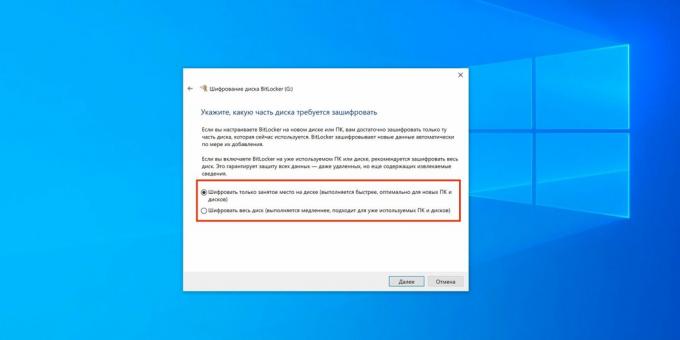
Означите „Режим компатибилности“ и поново кликните на „Даље“.

Кликните на „Покрени шифровање“.

Сачекајте да се поступак заврши. Ако је потребно, може се паузирати помоћу дугмета „Пауза“.
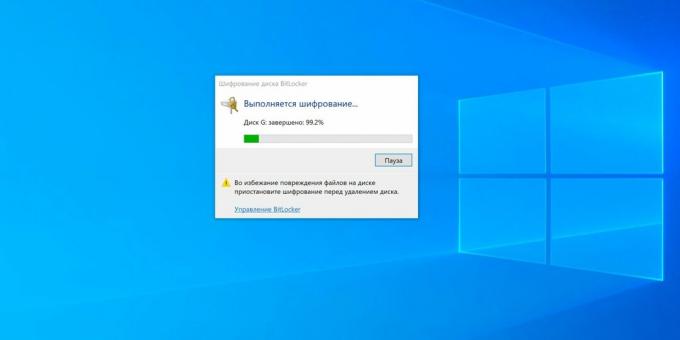
Сада, када је повезан УСБ флеш диск, појавиће се обавештење да је диск шифрован. Кликните на њега да бисте га откључали.
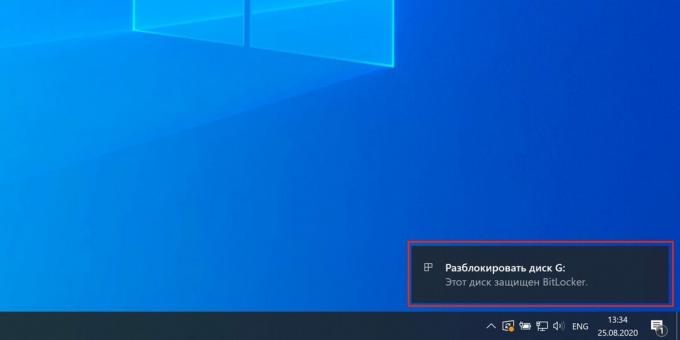
У прозору који се отвори унесите лозинку и кликните на „Одблокирај“.
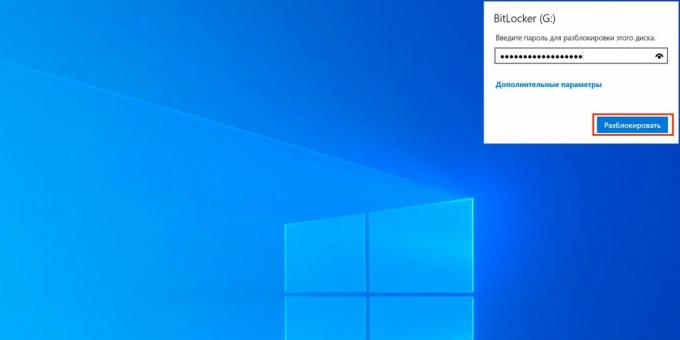
Флеш диск ће се сада појавити у Екплореру.

2. Лозинка за архивирање
- Погодан за: они који не желе превише да се муче.
- Предности: ради у било ком ОС.
- Мане: компромисна опција.
Како то ради
Не баш потпуно решење, које ипак има право на живот и врло је ефикасно за мали број датотека. Уместо шифровања целог диска, можете да користите могућност постављања лозинке за архиву, која је доступна у било ком архивару, на пример ВинРАР. У овом случају, архивирано директоријум са потребним датотекама које се издвајају само када унесете комбинацију кода. На крају рада поново се креира архива заштићена лозинком и брише се оригинална фасцикла са датотекама.
Како поставити лозинку
Изаберите фасциклу за коју желите да поставите лозинку и позовите контекстни мени.
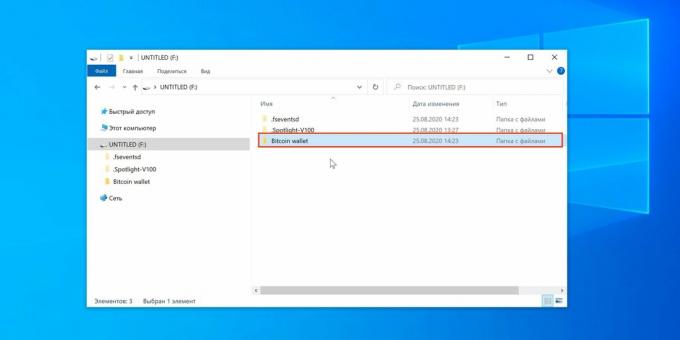
Изаберите „Додај у архиву“.
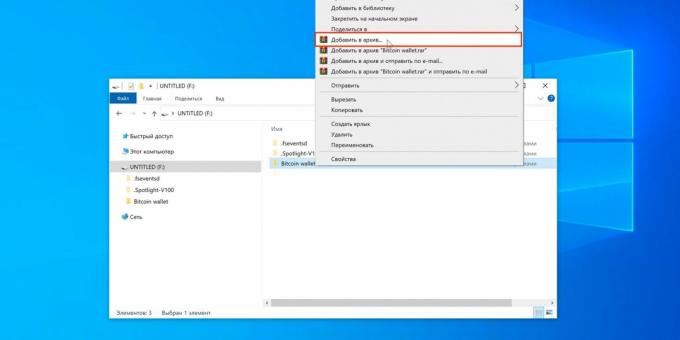
Наведите жељене параметре архивирања и кликните на „Постави лозинку“.

Унесите лозинку два пута и кликните на „ОК“.

Поново кликните на „ОК“.

Сачекајте да се сигурносна копија заврши.
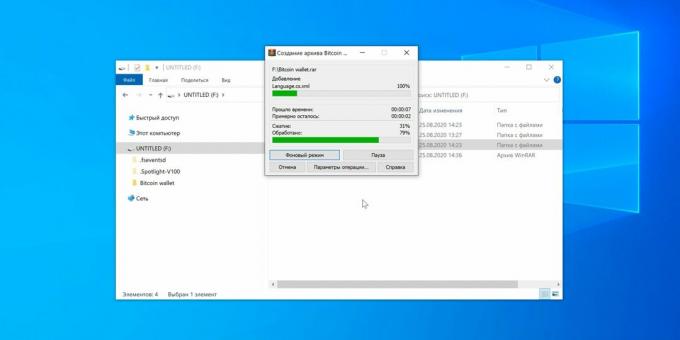
Сада, када покушате да извучете датотеке, мораћете да унесете претходно постављену лозинку. Садржај архиве можете прегледати без приступне шифре.
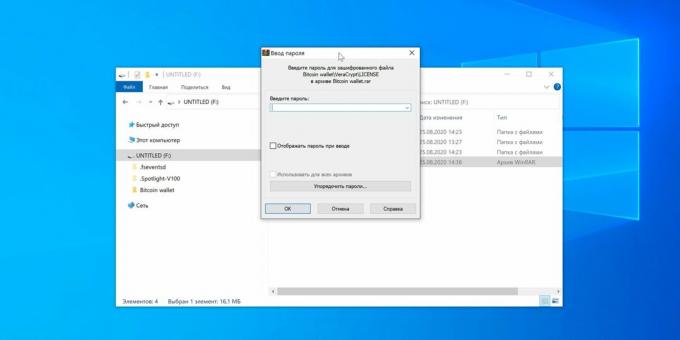
3. Диск Утилити у мацОС-у
- Погодан за: Мац корисници.
- Предности: Решење брендирано Аппле, једноставност употребе.
- Мане: не може се поднети захтев за флеш дискови са датотекама, само за форматирани уређај.
Како то ради
Почевши од Хигх Сиерре, мацОС има могућност форматирања дискова у систем датотека АПФС, који дозвољава употребу шифрирања и, сходно томе, отвара приступ садржају диска тек након уноса Лозинка. Ово је стандардна карактеристика, тако да је изузетно стабилна и једноставна.
Како поставити лозинку
Отворите Диск Утилити кроз Спотлигхт или из директоријума Апплицатионс → Утилитиес. Кликните на икону „Поглед“ и изаберите „Прикажи све уређаје“.

Означите диск на листи са десне стране, кликните на „Обриши“ и у ставци „Шема партиција“ одаберите „Шема партиције ГУИД“.

Сада у падајућем менију „Формат“ изаберите „АПФС (шифрован)“.

Поставите лозинку, додајте савет и кликните на „Изабери“.
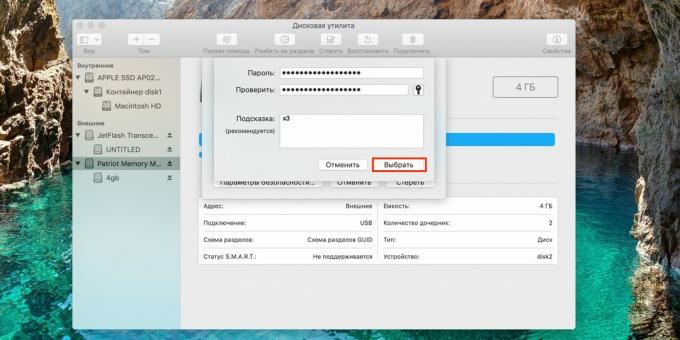
Ако је потребно, промените име диска и кликните на „Избриши“.

Сачекајте да се примене све промене.
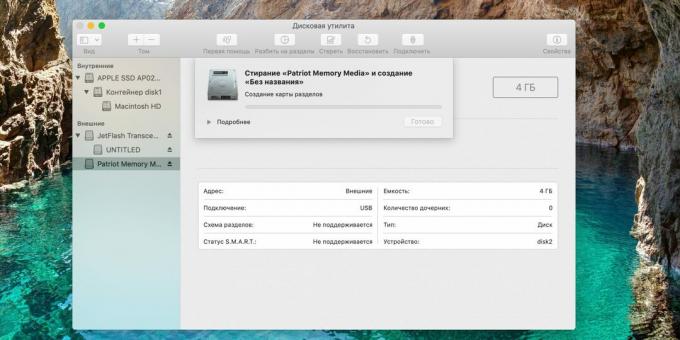
Када је процес завршен, кликните на Финисх.

Сада ће вам се сваки пут када повежете флеш диск са Мац-ом затражити да унесете код за откључавање. Унесите лозинку и кликните на „Уклони заштиту“.
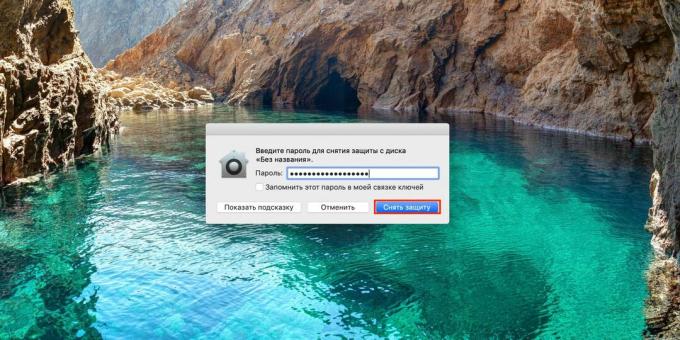
Погон ће се тада појавити у програму Финдер.
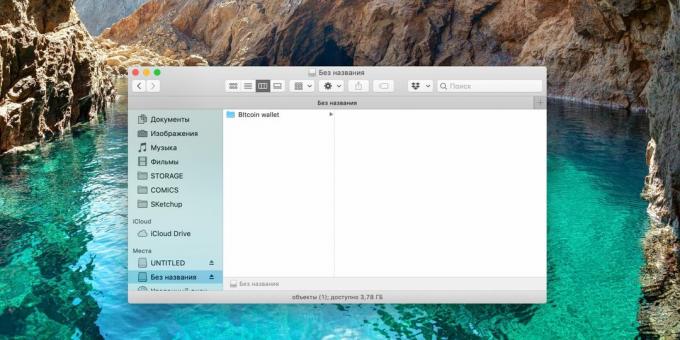
4. Услужни програм за дискове у Линуку
- Погодан за: Власници Линук рачунара.
- Предности: лакоћа коришћења.
- Мане: не може се користити за флеш диск са датотекама, само за форматирани уређај.
Како то ради
У савременом Линук дистрибуције у АПФС постоји аналогни БитЛоцкер и шифровање диска. Функција ради на исти начин: након конфигурације, УСБ флеш диск се може прегледати тек након уноса лозинке. Важно је не заборавити га, јер се шифровани диск без њега не може форматирати. Наравно, након постављања лозинке, флеш диск ће радити само са Линуком и није препознат у другим оперативним системима.
Како поставити лозинку
Кроз претрагу отворите стандардни услужни програм „Дискови“.

Изаберите свој УСБ стицк из бочног менија и притисните знак минус да бисте избрисали партицију. Имајте на уму да ће сав садржај бити уништено! Ако је потребно, прво сачувајте важне датотеке.

Кликните "Избриши" да бисте потврдили.
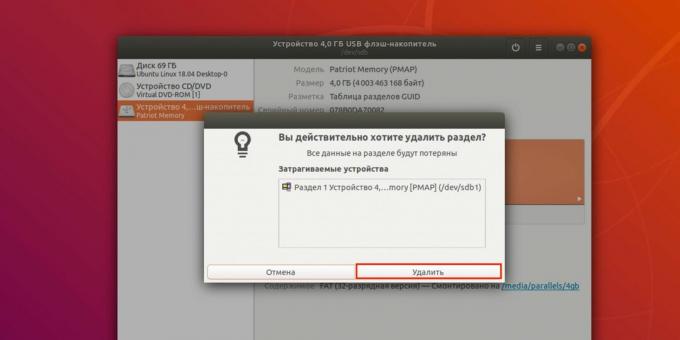
Сада створите нови одељак кликом на знак плус.
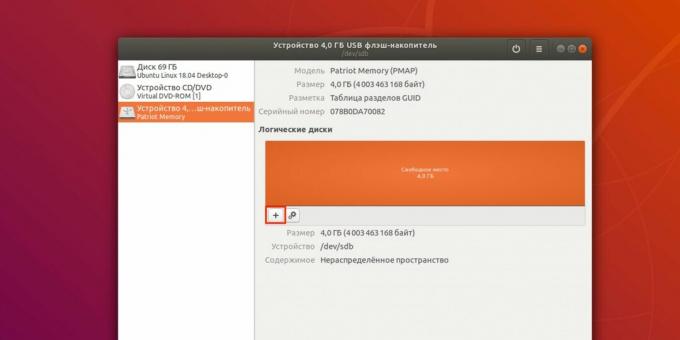
Наведите величину одељка и кликните на „Даље“.

Означите тип „Интерни диск за употребу само са Линук системима (Ект4)“ и означите поље за потврду поред „Волумен заштићен лозинком (ЛУКС)“. Кликните на Нект.
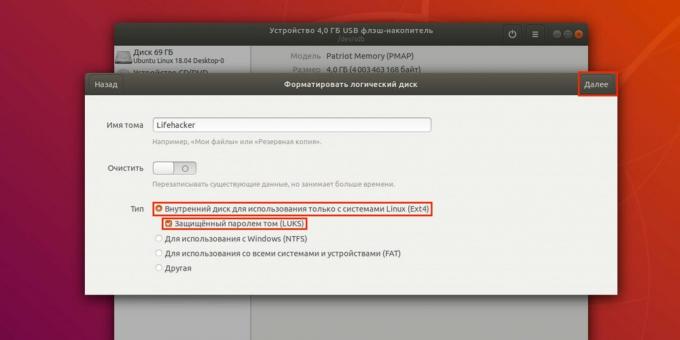
Поставите лозинку и поновите је, а затим кликните на „Направи“.
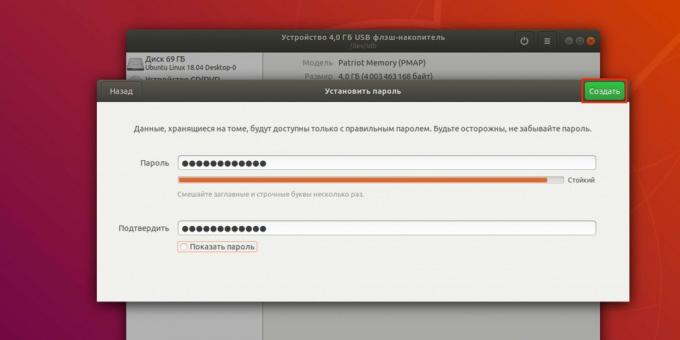
Сада, приликом повезивања флеш диска, систем ће понудити да унесе комбинацију кода за откључавање диск.

5. ВераЦрипт апликација
- Погодан за: за оне којима је потребна максимална компатибилност.
- Предности: рад у било ком ОС.
- Мане: релативна сложеност.
Како то ради
ВераЦрипт, једна од најпопуларнијих бесплатних апликација за шифровање диска, омогућава вам да омогућите мноштво различитих поставки закључавања. Може да креира засебне сигурне контејнере и у потпуности шифрира одабране дискове. Да бисте откључали и повезали такав диск са системом датотека, мораћете да унесете лозинку. Истовремено, због доступности верзија за различите платформе, флеш диск се може закључати на једном рачунару и читати на било ком другом са инсталираном ВераЦрипт.
Како поставити лозинку
Преузмите апликацију до овај линк и инсталирај. Отворите ВераЦрипт и кликните Цреате Волуме.

Изаберите опцију Направи волумен унутар партиције / погона и кликните Даље.

Даље, проверите стандардни волумен ВераЦрипт и кликните Нект.
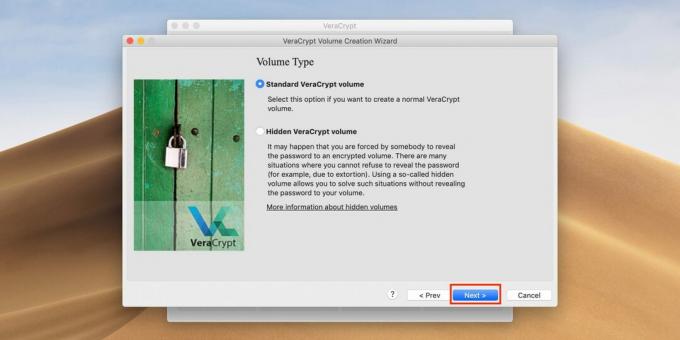
Унесите лозинку за налог (корисника или администратора) да бисте наставили и кликните У реду.
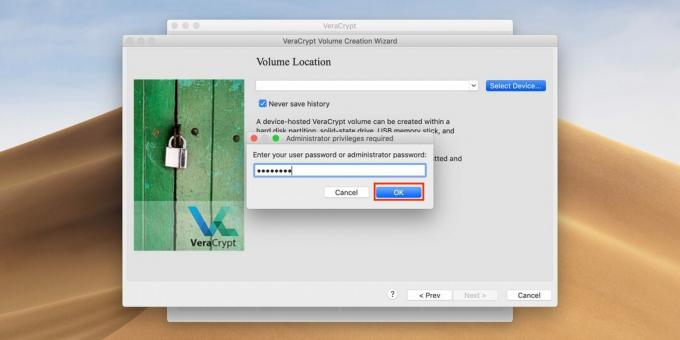
Пронађите свој УСБ флеш диск на листи по величини и имену, а затим кликните на дугме У реду.

Притисните Даље поново.

Потврдите одабране поставке кликом на дугме Да.
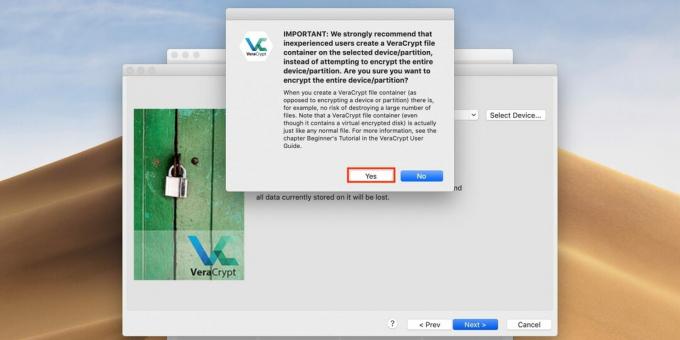
Поново притисните Иес да бисте потврдили форматирање диска. Имајте на уму да све фајлови на њему ће бити избрисано!

Изаберите алгоритам шифровања. Можете да оставите подразумевани АЕС. Затим кликните на Нект.

Унесите лозинку за откључавање флеш диска и кликните Даље.

Изаберите прву опцију ако на флеш диску нећете складиштити датотеке веће од 4 ГБ, или другу ако планирате. Притисните Даље поново.

Означите поље поред Брзо форматирање за брзо форматирање и кликните Даље.
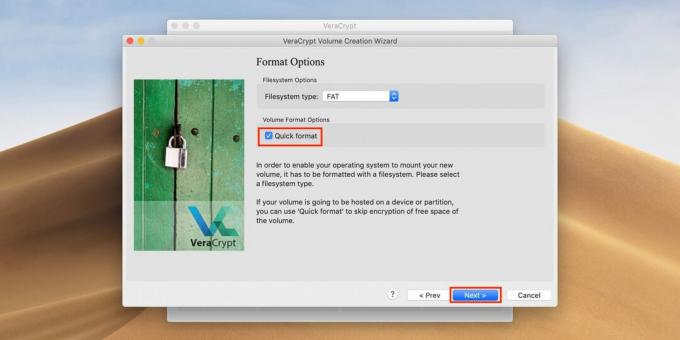
Потез миш унутар прозора програма док се трака напретка не попуни и кликните на Формат.

Кликните Да да бисте потврдили брисање садржаја диска.

Када завршите, кликните на дугме У реду.

Сада кликните Излаз да бисте изашли из интерфејса за стварање диска. Све је спремно.

Да бисте откључали флеш диск, отворите ВераЦрипт и кликните на Селецт Девице.

Пронађите погон на листи и кликните У реду.

У главном прозору апликације кликните на дугме Моунт.
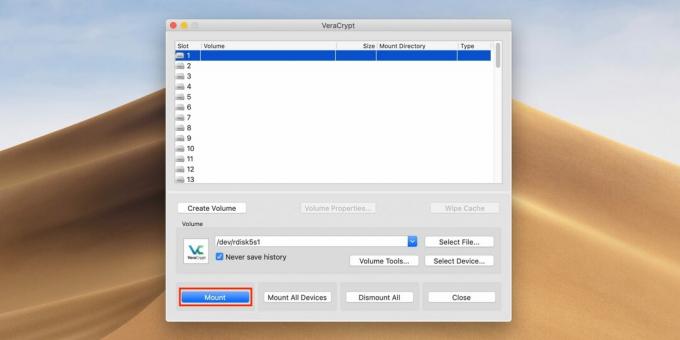
Унесите лозинку за откључавање флеш диска и кликните У реду. Сада ће се повезати са системом и појавити се у менаџеру датотека.

Када завршите са радом са флеш диском, покрените ВераЦрипт, изаберите диск и кликните Демонтирај да бисте прекинули везу.

Прочитајте такође🖥💿🔑
- „Датотека је превелика“: шта учинити ако подаци нису записани на УСБ флеш диск
- Како форматирати УСБ флеш диск у оперативном систему Виндовс или мацОС
- 6 разлога зашто лозинке не чувате у свом прегледачу
- Како заштитити личне податке на Интернету
- Како поставити заиста јаку сигурносну лозинку на иПхоне и иПад