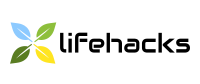Како поново инсталирати мацОС: упутства корак по корак
Edukativni програм Мацос / / January 05, 2021
1. Повежите свој Мац са извором напајања
Ова ставка односи се само на преносне рачунаре. Ако имате стационарни Мац, пређите на следећи корак.
Процес инсталације траје одређено време, док се активно учитава процесор и диск, тако да се МацБоок може испразнити у најнеповољнијем тренутку. Да бисте избегли невоље, обавезно повежите свој уређај са исправљачем напајања. Чак и ако је батерија 100% напуњена.
2. Сачувајте важне податке
Чистом инсталацијом мацОС-а диск се форматира и бришу се апсолутно све информације на њему. Према томе, прво треба да урадите резервна копија користећи Тиме Мацхине или ручно сачувајте потребне податке.
Читајући сада🔥
- 15 практичних алата за тимски рад на даљину
3. Изаберите начин инсталације
Као извор дистрибуције за инсталирање мацОС-а можете користити спољни погон, партицију за опоравак на диску или удаљени Аппле сервер. Коју опцију одабрати зависи од ситуације и ваших жеља.
Инсталирање мацОС-а са диска за покретање
Најпоузданији и најбржи начин. Можете да инсталирате било коју верзију мацОС-а са којом је компатибилан ваш Мац. Требаће вам УСБ флеш диск запремине најмање 8 ГБ, који ће вам требати унапред
припремити.Поново инсталирајте мацОС са партиције за опоравак
Погодна алтернатива УСБ флеш диску. Извор дистрибуције је партиција за опоравак која је креирана током претходне инсталације. Сходно томе, након поновне инсталације биће верзија мацОС-а која се тренутно користи на Мац-у.
Опоравак МацОС-а путем Интернета
Опција за ситуације када постоје проблеми са диском или при руци нема флеш диска. Инсталациони програм је унапред учитан преко Веба, тако да морате сачекати. Можете да инсталирате најновији компатибилни мацОС или оригиналну верзију која је била испоручена са Мац-ом када сте га купили.
4. Покрените режим опоравка

Ако рачунар има лозинку за фирмвер, мораћете да је унесете да бисте се покренули у режим опоравка.
У зависности од изабраног начина инсталације ОС-а, прелазак у мени за опоравак је мало другачији. Поступите на следећи начин.
Инсталирање мацОС-а са диска за покретање
Креирај УСБ диск који се може покренути и повежите на један од УСБ портова. Укључите или поново покрените Мац док држите притиснут тастер Оптион док се рачунар не покрене. Изаберите свој УСБ стицк из менија за покретање.
Поново инсталирајте мацОС са партиције за опоравак
Укључите или поново покрените Мац, а затим притисните и држите тастере Цмд + Р док се рачунар не покрене.
Опоравак МацОС-а путем Интернета
Укључите или поново покрените рачунар, а затим одмах притисните и држите једну од тастерских пречица док се Мац не покрене:
- Опција + Цмд + Р. - да инсталирате најновију верзију мацОС-а.
- Схифт + Оптион + Цмд + Р. - да инсталирате оригинални ОС када сте купили Мац.
5. Форматирајте диск

Брисање диска је исто, без обзира на то како га поново инсталирате. Отворите Диск Утилити у менију мацОС Утилитиес и изаберите системски погон у левом окну. Обично се назива Мацинтосх ХД и налази се у унутрашњем одељку.
Кликните дугме Ерасе, а затим наведите формат система датотека. За Хигх Сиерра и друге старије верзије одаберите мацОС Ектендед (Јоурналед), за мацОС Мојаве и новији - АПФС.
Дајте диску било које име, можете напустити стандардни Мацинтосх ХД. Потврдите брисање и сачекајте да се поступак заврши. Затворите Диск Утилити и вратите се на главни екран за опоравак.
6. Инсталирајте оперативни систем
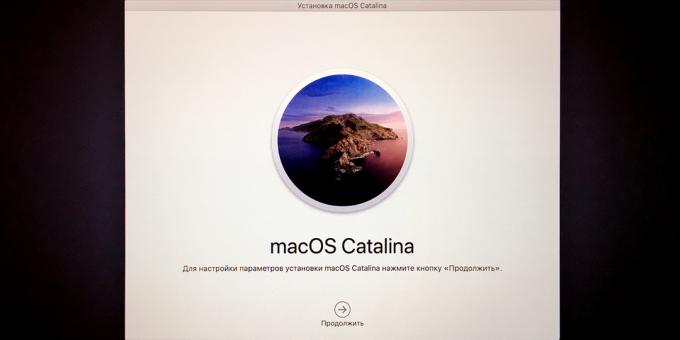
Као и форматирање, поступак инсталирања оперативног система је исти за обе опције. У менију услужних програма мацОС кликните Поново инсталирај мацОС и изаберите погон који користите на екрану за одабир партиције. Слиједите упуте чаробњака за инсталацију.
Прочитајте такође🖥🍏💻
- Како инсталирати мацОС путем виртуелне машине
- 10 корисних трикова уграђеног мацОС-а „Календар“
- Како учинити тамну тему у мацОС-у још тамнијом
- Како омогућити виртуелну тастатуру на Виндовсима и МацОС-има
- Како заштитити фасциклу лозинком на мацОС-у помоћу Диск Утилити-а