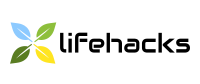Шта учинити ако се ваш Мац не искључи
Мацос / / January 07, 2021
Шта учинити ако ваш Мац не може да се укључи, већ смо схватио. Сада да видимо како се носити са супротним проблемом.
Затворите замрзнуте апликације
Понекад се покренути програми замрзну и спрече поновно покретање уређаја. У овом случају, Мац може приказати поруку „Програм не дозвољава поновно покретање рачунара“, али не увек.
Затворите замрзнуте програме. Да бисте то урадили, кликните десним тастером миша на икону у Доцку и изаберите Форце Куит.
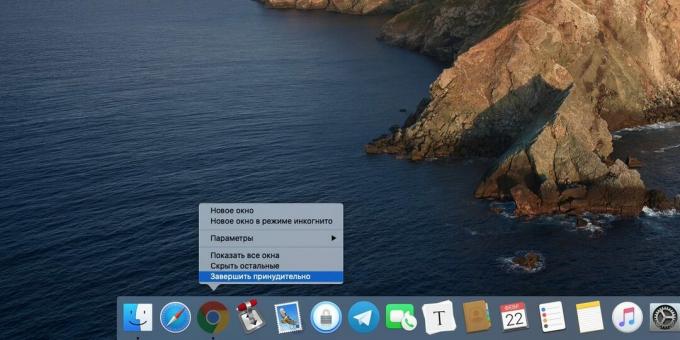
Такође можете покушати да кликнете на Аппле → Форце Куит или притисните Алт + Цмд + Есц, покажите на замрзнуту апликацију и изаберите Куит.
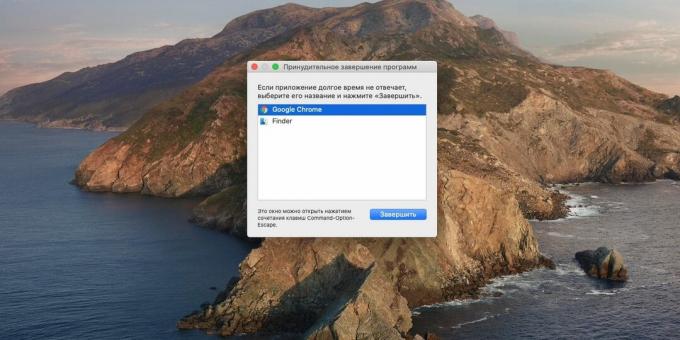
Након затварања свих програма, покушајте поново да се искључите.
Завршите непотребне процесе
Дешава се да апликације не реагују ни на наредбу Енд ни на дугме за затварање прозора. У овом случају, можете да убијете процес путем „Системског монитора“ - ово је готово исто као „Менаџер задатака“ у оперативном систему Виндовс 10.
Кликните Лаунцхпад → Остало → Систем Монитор. Или отворите Спотлигхт помоћу Цмд + Спаце, почните да куцате реч Надгледање и ваш Мац ће га пронаћи за вас.
У прозору који се појави изаберите процес који не можете да затворите и кликните на дугме „Стоп“ (са крстићем, прво на табли). Мац ће затражити од вас да потврдите своје радње - кликните Форце Куит.
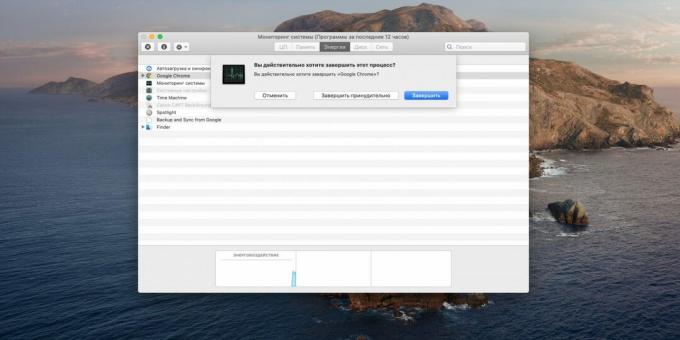
Поновите ово за све замрзнуте апликације и покушајте поново да искључите Мац.
Искључите периферне уређаје
Ако су спољни погони повезани са рачунаром, флеш дискови, камере и друге ствари, они могу спречити искључивање система. Стога деактивирајте све осим миша или додирне табле.
Кликните десним тастером миша на медиј, а затим изаберите Избаци. Или превуците његову икону у отпад. Не брините, ово га неће уклонити, већ само прекинути везу.
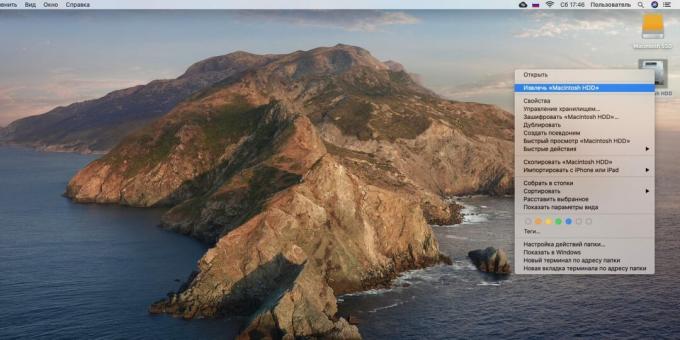
Ако диск није могуће избацити, пронашли сте проблем. Можете да кликнете на дугме Присилно плаћање. Или отворите "Терминал" и тамо откуцајте команду:
дискутил лист
Појавиће се листа ваших дискова. Запамтите име уређаја који се не може искључити и унесите наредбу:
дискутил унмоунтДиск форце / Волумес / девице_наме
Систем се сада може нормално искључити.
Покушајте са принудним искључивањем
Ако предузете мере нису довеле ни до чега, присилно деактивирајте рачунар.
На већини Мац рачунара довољно је држати притиснуто дугме за напајање и сачекати да се екран угаси. На МацБоок-у са тастером Тоуцх ИД држите га неколико секунди. Да бисте поново укључили уређај, потребно је да затворите и отворите поклопац.
Можете и да покушате да притиснете Цтрл + Цмд + Ејецт или Цтрл + Цмд + Тоуцх ИД.
Покрените се у безбедни режим
Горњи кораци се могу користити у појединачним случајевима, али ако ваш Мац има проблема са непрекидним искључивањем, морате да отклоните узрок.
Пре свега, покушајте да се поново покренете у безбедни режим. мацОС ће скенирати ваш диск због проблема и покушати да их отклони. Поред тога, независни фонтови, језгра, систем готовина и неке друге ствари које могу (у теорији) да изазову проблеме.
- Искључите свој Мац. Ако је потребно - присилно.
- Притисните дугме за напајање, а затим одмах притисните и држите тастер Схифт.
- Отпустите Схифт када видите прозор за пријаву.
Затим поново покрените систем као и обично.
Прочитајте такође🧐
- Како покренути рачунар у сигурном режиму и шта даље
Ресетујте СМЦ
Контролер за управљање системом (СМЦ) одговоран је за ствари као што су управљање напајањем, пуњење батерије и позадинско осветљење тастатуре. Проблеме са искључивањем понекад може узроковати проблем са СМЦпа је вредно покушати ресетовати.
- На стационарним Мац рачунарима искључите рачунар, ископчајте кабл за напајање и сачекајте 15 секунди. Затим поново прикључите кабл и након 5 секунди притисните дугме за напајање да бисте га укључили.
- На преносним рачунарима са преносном батеријом искључите Мац, извадите батерију, а затим притисните и држите дугме за напајање 5 секунди. Након тога, морате инсталирати батерију и притиснути дугме да бисте је укључили.
- На преносним рачунарима са неодвојивом батеријом искључите Мац и притисните и држите тастере Схифт + Цомманд + Оптион истовремено са дугметом за напајање 10 секунди. Након тога отпустите све тастере и притисните дугме за напајање да бисте га укључили.
- На новијим МацБоок-има (2018. и новијим) поступак је мало другачији. Искључите лаптоп, притисните и држите 7 секунди десни тастер Схифт, леву опцију и леви контролни тастер. Не пуштајући их, држите дугме за напајање 7 секунди. Затим отпустите све тастере и дугме за напајање, сачекајте неколико секунди и укључите лаптоп као и обично.
Прочитајте такође🧐
- Како ресетовати СМЦ поставке на новим МацБоок Аир и МацБоок Про
Ресетујте ПРАМ и НВРАМ
Сталну меморију НВРАМ и ПРАМ Мац користи за чување поставки као што су редослед покретања диска, резолуција екрана и информације о Временска зона. Понекад откази у овој меморији спречавају искључивање система.
- Искључите Мац.
- Притисните дугме за напајање (или Тоуцх ИД на неким МацБоок-има).
- Притисните и држите Алт + Цмд + П + Р.
- Отпустите ове тастере након 20 секунди. Мац би се требао нормално покретати.
Поново инсталирајте мацОС
Ако никакав напор не може решити проблем, поново инсталирајте мацОС. Направите резервну копију свих важних датотека и докумената. Искључите рачунар, а затим га поново укључите и држите тастере Цмд + Р. У менију за опоравак који се појави изаберите опцију „Поново инсталирајте мацОС”И следите упутства на екрану.
Прочитајте такође🧐
- Шта урадити ако Мац не може да се повеже на Ви-Фи
- Водич за постављање пристаништа на мацОС
- 8 најчешћих проблема са Мац-ом и како их решити