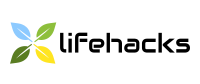Како да решите проблеме са спавањем у оперативном систему Виндовс 10
мисцеланеа / / March 06, 2022
Ваш рачунар више неће светлети из ведра неба усред ноћи.
Понекад се рачунар буди у погрешно време - рецимо, одмах након што га ставите у режим спавања. Или чак то ради насумично. Посебно је неугодно када уређај у вашој спаваћој соби само омета сан. Ево како да решите проблем.
Сазнајте разлог за буђење система
Ово се може урадити на два начина: брзо, преко командне линије, и полако, кроз системски дневник догађаја.
Преко командне линије
Кликните на "Старт", откуцајте "Цомманд Промпт" и отворите га.
Унесите команду:
поверцфг -ластваке
Притисните ентер. Рачунар ће приказати шта је тачно пробудило систем из стања спавања последњи пут.
То може бити притисак на дугме за напајање, активност миша, активност тастатуре или активност мрежног адаптера. Или догађаји као што је тајмер за буђење или тајмер за освежавање или нешто друго.
Постоји још једна команда која ће вам омогућити да разјасните шта је изазвало буђење. Унесите у ред:
поверцфг -девицекуери ваке_армед
И притисните Ентер. Пред вама ће се појавити сви уређаји који могу да пробуде ваш рачунар.
Биће могуће онемогућити њихову могућност да пробуде рачунар из стања спавања, као што ћемо описати у наставку.
Коришћење дневника догађаја
Командна линија приказује само последњи догађај који је пробудио рачунар. Ово вам никако неће помоћи ако се уређај пробудио, рецимо, усред ноћи, па поново заспао, а ви сте га сами пробудили касније ујутру. У овом случају, потребно је да користите системски дневник догађаја.
Кликните на "Старт", унесите "Евент Виевер" и отворите пронађену апликацију.
На бочној траци у њему кликните на „Приказивач догађаја (локални)“ → „Виндовс евиденције“ → „Систем“. Кликните десним тастером миша на Систем и изаберите Цуррент Лог Филтер.
У прозору филтера, у падајућем менију „Извори догађаја“, померите се надоле по листи, пронађите ставку Алат за решавање проблема са напајањем и означите га. Кликните на ОК.
Рачунар ће приказати све време када се систем пробудио и назначити шта га је узроковало.
Са овим информацијама можете одабрати како да решите проблем.
Међутим, понекад систем не може да разуме шта га је пробудило и у записник упише разлог Непознат или нешто слично. Затим испробајте све опције са листе и нешто би требало да помогне.
Решите проблеме са спавањем
Проверите подешавања спавања
Ово је најлакше урадити. Понекад рачунар неће спавати када би требало јер је та опција некако онемогућена.
Отворите Подешавања из менија Старт и идите на Систем → Напајање и спавање. Уверите се да подешавања спавања на мрежи (и на батерији ако имате лаптоп) нису подешена на „Никад“.
Ако је потребно време наведено у параметрима, а рачунар и даље не заспи или се буди када није неопходно, пређите на следеће кораке.
Онемогућите буђење рачунара помоћу миша или тастатуре
Обично се рачунар који спава најбрже пробуди притиском на било који тастер на тастатури или кликом миша. То је практичније и брже од посезања за дугметом за напајање.
Али ако вам се, рецимо, кључ заглавио или мачка хода по столу, рачунар се може пробудити у погрешно време. Ево како да онемогућите буђење рачунара помоћу УСБ уређаја.
Кликните на „Старт“ и почните да куцате „Управљач уређајима“. Покрените пронађени програм.
Пронађите миша или тастатуру у менаџеру уређаја. Понекад, иначе, тастатуре и мишеви означени са ХИД могу да се дуплирају, али са становишта система то је нормално. Изаберите прво на листи, ако не успе, покушајте са другим. Кликните десним тастером миша на уређај и изаберите Својства.
У менију који се отвори поништите избор опције „Дозволи овом уређају да пробуди рачунар из стања приправности“. Сада ће миш и тастатура престати да буде ваш рачунар.
Узгред, можете да поништите избор опције „Дозволи овом уређају да пробуди рачунар из стања приправности“ у својствима других УСБ уређаја. Ово је корисно ако, рецимо, желите да пуните паметни телефон са порта рачунара, али не желите да се рачунар пробуди.
Онемогућите буђење рачунара на мрежи
Ако рачунар пробуде други уређаји на локалној мрежи, то је у евиденцији означено именом модела вашег мрежног адаптера или ознакама које садрже реч Мрежа.
Механизам је отприлике овакав: на рачунару постоји, рецимо, дељена фасцикла којој приступате са таблета или другог рачунара. Рачунар иде у стање спавања, а други уређај између времена покушава да провери садржај дељеног фолдера и буди га.
Ово понашање је корисно ако подесите сопствени кућни сервер, који би увек требао бити доступан, али досадан у случају десктоп рачунара. Ево како да то поправите.
Кликните на „Старт“ и почните да куцате „Управљач уређајима“. Покрените пронађени програм. У „Управљачу уређајима“ који се отвори пронађите одељак „Мрежни адаптери“.
Пронађите међу њима онај који користите за повезивање на Интернет - у нашем примеру, овај уређај је компаније Реалтек. Кликните десним тастером миша на њега и кликните на Својства.
У менију Својства идите на картицу Управљање напајањем. Можете радити различите ствари, у зависности од тога шта желите.
Ако не желите да се рачунар уопште пробуди због мрежне активности, уклоните ознаку из опције „Дозволи овом уређају да пробуди овај рачунар из стања приправности“. Затим кликните на ОК.
А ако понекад треба да пробудите рачунар преко мреже, али само помоћу Ваке‑Он‑Лан пакета, омогућите опцију „Дозволи рачунару да се пробуди из стања приправности користећи само магични пакет“ и кликните на ОК. Ово ће зауставити непотребна буђења у погрешно време, али ће задржати функцију Ваке-Он-Лан.
Онемогућите тајмере за буђење
Пробуде ваш рачунар да уради нешто када га не користите. На пример, антивирус може да креира тајмер за буђење да започне планирано скенирање у право време, да га изврши и поново стави систем у стање мировања. Или, на пример, програми за прављење резервних копија могу да праве резервне копије тако што пробуде рачунар током неактивности.
Ово није лоша карактеристика ако ваш рачунар није стално под надзором. Али када се уређај у вашој спаваћој соби изненада пробуди, прави буку и осветли екран усред ноћи, није баш пријатно. У овом случају, боље је потпуно искључити тајмере за буђење.
Кликните на "Старт" и почните да куцате "Повер". Отворите „Промени план напајања“.
Кликните на „Промени напредне поставке напајања“.
У прозору који се појави отворите одељак „Спавање“, а затим изаберите „Дозволи тајмере буђења“. У одељку „Вредност“ изаберите „Онемогући“.
Затим кликните на ОК.
Ако користите лаптоп, понашање система се мења у зависности од тога да ли је прикључен или ради на батерију. У падајућем менију на врху изаберите друге планове напајања – „Високе перформансе“, „Уравнотежено“ и „Уштеда енергије“.
Онемогућите тајмере за буђење и тамо као горе.
Онемогућите аутоматско одржавање
Виндовс подразумевано аутоматски буди рачунар у два сата сваке ноћи да би инсталирао ажурирања, покретање системске дијагностике, оптимизација и дефрагментација диск јединица, итд Даље.
То су важне ствари, али недовољно да се раде усред ноћи. Тако да се њихово извршење може померити за неко друго време.
Кликните на "Старт" и почните да куцате "Контролна табла" (не "Подешавања", то су различите ствари).
У отвореној "Контролној табли" у одељку "Приказ" у горњем десном углу прозора изаберите "Велике иконе".
На листи која се појави отворите „Центар за безбедност и одржавање“.
Проширите одељак Одржавање тако што ћете кликнути на стрелицу са десне стране и кликнути на Промени поставке одржавања.
Одредите када да извршите аутоматско одржавање - када је рачунар укључен, али га ви не користите. Опозовите избор опције „Дозволи задатку одржавања да пробуди мој рачунар у заказано време“.
Сада ће рачунар обављати дијагностику у позадини без да вас узнемирава усред ноћи.
Прочитајте такође🧐
- 12 Виндовс 11 проблема које је лако поправити
- Како онемогућити Виндовс заштитник
- Како уклонити лозинку приликом пријављивања на Виндовс 11