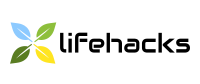7 важних корака за заштиту вашег Виндовс 11 рачунара
мисцеланеа / / April 02, 2023
Заштитите своје податке од вируса и пажње других људи. За "десетку" ови савети су такође релевантни.
1. Ажурирајте систем
Одржавање Виндовс 11 ажурним је од суштинског значаја за његову безбедност. Чињеница је да закрпе долазе са исправкама за рањивости у систему, као и исправке за уграђени Виндовс Сецурити антивирус.
Да бисте инсталирали најновију верзију, кликните на Старт → Сеттингс → Виндовс Упдате и изаберите Цхецк фор Упдатес. Кликните на „Поново покрени“ ако се појави прозор у којем се од вас тражи да то учините.
2. Прилагодите креирање тачака враћања
Виндовс тачке враћања су згодан механизам за заштиту система. Омогућавају вам да брзо вратите промене које вам нису потребне. Рецимо да сте инсталирали програм или драјвер који је довео до престанка покретања или успоравања рачунара. Нема потребе да поново инсталирате систем - само се вратите на претходну контролну тачку када је све функционисало.
Ево како да подесите ову функцију. Кликните на "Старт" и почните да куцате "ресторе поинт". Кликните на „Креирај тачку враћања“. Изаберите диск на којем је систем инсталиран, кликните на "Конфигуриши".
Кликните на „Укључи заштиту система“ и одредите колико простора на диску вам не смета за резервне копије. Заузеће најмање 20% простора, више је боље. Затим кликните на ОК.
Следећи пут када нешто пође по злу са вашим системом, можете то поправити једноставним избором жељене тачке из подешавања у менију Старт или у режим за опоравак.
3. Подесите резервне копије података
Сада је ваш Виндовс заштићен од грешака и неодговарајућих драјвера иу том случају се може лако вратити. Међутим, контролне тачке утичу само на системске фасцикле, а не на ваше податке. То значи да ако се нешто догоди са датотекама, Виндовс 11 неће моћи да их врати.
Дакле, кликните на "Старт" и откуцајте "филе хистори". Отворите истоимену опцију и кликните на „Промени диск“. Одредите где да направите резервну копију података. Најбоље је изабрати екстерне диск јединице или диск јединице на локалној мрежи или на НАС серверу како би се сачувао приступ информацијама у случају квара рачунара. Када је диск изабран, кликните на Омогући.
Сада, ако су ваши подаци изгубљени, могу се наћи у складишту резервних копија. А ако случајно забрљате важан документ, кликните десним тастером миша на њега, кликните на „Својства“ → „Историја датотека“ и изаберите верзију датотеке која вам одговара.
4. Укључите заштиту од рансомваре-а
Рансомваре је вирус који шифрује ваш диск, а затим захтева новац за лозинку за дешифровање. Наравно, нико не гарантује да ћете вратити своје датотеке, чак и ако платите преварантима.
Виндовс 11, као и Виндовс 10, има уграђен антивирус „Виндовс Сецурити“, који има заштиту од рансомваре-а. Али то је подразумевано онемогућено. Да бисте ово поправили, кликните на икону антивируса у системској палети, кликните на Заштита од вируса и претњи → Заштита од рансомвера → Управљајте заштитом од рансомвера. Затим кликните на Заштићене фасцикле и изаберите где ћете чувати документе.
Сада ће антивирус блокирати приступ подацима у овим фасциклама за програме који нису укључени у његову базу података о репутацији. У комбинацији са резервним копијама које смо поставили у претходном кораку, ово ће чувати ваше датотеке.
5. Подесите претрагу уређаја
„Пронађи уређај“ вам омогућава да пронађете свој лаптоп или таблет на мапи ако је уређај украден или изгубљен. Међутим, ова функција је подразумевано омогућена само ако сте повезали Мицрософт налог са својим налогом када сте креирали свој Виндовс 11 налог.
Ако нисте, кликните на Старт → Подешавања → Приватност и безбедност → Пронађи мој уређај. Омогућите опцију и пријавите се са својим Мицрософт налогом. Сада, ако треба да пронађете рачунар, унесите овај унос у било ком претраживачу - и можете пратити рачунар на мапи у одељку „Тражи уређаје“.
6. Подесите лозинку за пријаву
Већина људи се не оптерећује много безбедношћу и када инсталирају Виндовс, безбедно напуштају колону са Лозинка празно. Због тога свако може приступити вашим подацима ако оставите свој лаптоп без надзора.
Због тога је боље да правилно подесите заштиту лозинком вашег система. Да бисте то урадили, кликните на „Старт“ → „Подешавања“ → „Налози“ → „Опције пријаве“. Овде доделите ПИН или лозинку или скенирајте своје лице или прст.
7. Укључите БитЛоцкер шифровање
Многи људи наивно верују да системска лозинка поуздано штити њихове податке од знатижељних очију. Али у ствари, само то није довољно. Ако нападач покрене рачунар са флеш диск за покретање или поново инсталирајте Виндовс, онда ће ваше датотеке бити испред њега. Да бисте спречили да се то догоди, потребно је да омогућите шифровање диска.
Да бисте то урадили, кликните на "Старт" и почните да куцате реч битлоцкер. Изаберите Управљај БитЛоцкер-ом. У прозору који се отвори наведите на којој диск јединици чувате своје документе и друге важне датотеке. Затим кликните на Укључи БитЛоцкер.
Сада, ако вам неко украде рачунар и покрене систем са другог медијума, уместо датотека, видеће само нечитљиву бесмислицу. А да бисте ово поправили, мораћете да се пријавите на систем под вашим именом.
Прочитајте такође🧐
- Како продужити трајање батерије лаптопа на Виндовс 11
- 12 корисних Виндовс 11 софтвера које бисте требали испробати
- Шта је Виндовс 11 Тини11 и како га користити за убрзавање старог рачунара