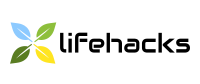Како проверити да ли веб камера ради на рачунару
мисцеланеа / / April 06, 2023
Неколико начина коришћења програма и онлајн услуга, као и методе за решавање проблема.
Како тестирати веб камеру на рачунару
Коришћење апликације за видео позиве
Веб камера се може тестирати кроз програм са којим ћете обављати видео позиве. За ово морате инсталирати апликација за комуникацију и идите на његова подешавања, у овом случају додатни услужни програми нису потребни.
Као пример, користимо Зоом као најпопуларнији програм за онлајн преговоре. Поступите овако:
1. Инсталирај и покрените Зоом, кликните на икону профила у горњем десном углу и идите на "Подешавања".
2. Кликните на картицу Видео на листи са леве стране.
3. Затим изаберите извор видео улаза из падајућег менија. Ово би требало да буде веб камера коју ћете користити за позиве. Ако наведете исправну опцију, слика са ње ће бити приказана на екрану. Ако сигнал није доступан, уређај је искључен или није детектован у систему.
4. У основним и напредним подешавањима видео сигнала подесите потребне параметре. Активирајте побољшања слике и филтрирање шума ако је потребно. У одељку „Мој видео“ можете да укључите филтер који исправља ваш изглед у кадру.
5. Након подешавања видео записа, идите на следећи одељак на листи - "Звук". Овде, веб камера или екстерна микрофон. Кликните на дугме "Тестирај микрофон", што ће покренути одговарајући тест. Уверите се да ваш уређај снима глас и такође подесите јачину звука.
Коришћење онлајн услуге
Такође можете да проверите веб камере користећи бесплатне услуге на мрежи у вашем претраживачу. Ако сте изабрали ову методу, само треба да одете на сајт за тестирање и започнете процес.
Једна од најпогоднијих услуга за ово је вебцамтестс.цом. Преко њега можете проверити камеру и микрофон.
- Отворите у било ком претраживачу веб сајт. Услуга ће одредити уређаје који су доступни на рачунару.
- Изаберите извор видео сигнала са падајуће листе - тренутно активну веб камеру.
- Кликните на икону "Тест камера".
- Дозволите претраживачу да приступи уређају. И слика пренета са веб камере ће се појавити на екрану.
- Чекати. Након провере, информације о уређају и емитованом сигналу ће се појавити у табели лево од демо екрана.
Након што је тестирање завршено, затворите сајт или кликните на дугме „Заустави камеру“.
За верификацију можете користити друге услуге - поступак је скоро идентичан. На пример, погодан ВебцамМицТест. Отворите га и кликните на дугме Тестирај веб камеру, а затим дозволите приступ опреми током захтева у претраживачу.
Коришћење системских услужних програма
Виндовс
У Виндовс 10 и 11 можете да користите уграђени услужни програм камере за проверу. Отворите мени Старт и пронађите жељени програм на листи стандардних апликација. Покрените га и дозволите приступ уређају. Видео сигнал треба да се појави на екрану.
Апликација Камера вам омогућава да прилагодите резолуцију видеа, брзину кадрова, однос ширине и висине и промените подешавања приватности.
мацОС
на Мац Постоји неколико уграђених програма помоћу којих можете тестирати своју веб камеру. Повежите га са рачунаром користећи кабл или бежично ако је потребно, а затим изаберите једну од опција:
- Покрените апликацију ФацеТиме, пријавите се и кликните на Видео у менију. Изаберите уређај за снимање.
- Отворите Пхото Боотх. У менију кликните на „Видео“, а затим изаберите жељену веб камеру.
- Покрените КуицкТиме Плаиер и у горњем менију кликните на Датотека, а затим на Сними нови видео. Изаберите камеру са листе.
У свим случајевима, резултат би требао бити приказани видео са веб камере у прозору апликације.
линук
На различитим дистрибуцијама Линука, можете тестирати и контролисати веб камеру помоћу услужног програма Гувцвиев. Није у спремишту, тако да прво морате да покренете команде редом у "Терминал" да бисте инсталирали:
судо адд-апт-репоситори ппа: пј-ассис/ппа
судо апт-гет упдате
судо апт-гет инсталл гувцвиев
Након тога можете покренути Гувцвиев са листе програма да бисте проверили веб камеру и конфигурисали поставке снимања.
Шта учинити ако веб камера не ради
Ако уређај не снима сигнал, покушајте да решите проблем користећи савете у наставку један по један. Ако ниједан метод не функционише, обратите се продавници гаранције или техничару за поправку рачунара.
Поново покрените рачунар
Поновно покретање система ће спречити да покренуте апликације ометају доступност камере.
Повежите своју веб камеру са другим рачунаром
Покушајте да повежете уређај са другим рачунаром, ако је могуће, да проверите грешке у компатибилности са оперативним системом.
Активирајте одговарајућу камеру у апликацији
Понекад у програму видео позиве може подразумевано поставити погрешан уређај. Пронађите исправну опцију са падајуће листе у подешавањима ваше апликације.
Можда ћете морати да прођете кроз све доступне ставке. Ово је посебно тачно ако користите виртуелне камере за комуникацију, на пример, са паметним телефоном.
Проверите и ажурирајте драјвере
Ако имате Виндовс, проверите да ли је управљачки програм ажуриран преко „Контролне табле“:
- Идите на „Управљач уређајима“, пронађите веб камеру на листи и уверите се да је за њу инсталиран драјвер. Може се појавити испод ставке са одговарајућим називом или под Уређаји за обраду слике.
- Отворите својства десним кликом на камеру.
- У ставци „Опште“ испитајте статус гаџета. Требало би да пише „Уређај ради исправно“. Његов недостатак указује на проблем са драјверима.
- Претражите Веб и инсталирајте драјвер за ваш модел веб камере. По правилу, најновија верзија програма доступна је на званичном сајту произвођача.
Уклоните системско блокирање камере
Виндовс користи подешавања приватност, који може да онемогући веб камеру у апликацијама и спречи је да јој правилно приступи. Проверите ову тачку овако:
- Преко менија „Старт“ отворите одељак „Подешавања“.
- Идите на "Приватност", у левом менију у пододељку "Дозволе за апликације", пронађите ставку "Камера".
- Отворите подешавања дозвола за уређај. Активирајте приступ потребним апликацијама ако је онемогућен. Након тога, веб камера треба да ради исправно и да се приказује у програмима.
мацОС такође има сличну поставку. Можете изабрати које ће апликације користити веб камеру на овај начин:
- Отворите Аппле мени → Системске поставке → Безбедност и приватност.
- Пребаците мени на картицу „Приватност“.
- На левој бочној траци кликните на "Камера".
- Ако је систем открио присуство веб камере, у овој ставци ћете видети апликације којима се може одобрити приступ уређају.
- Означите поља у складу са тим и сачувајте промене. Поново покрените апликацију наведену на листи, у њој би требало да се појави видео сигнал.
Прочитајте такође🧐
- 50+ цоол позадина за зум видео конференције
- Како да користите свој паметни телефон као веб камеру
- Како пронаћи и укључити Блуетоотх на лаптопу
- Како искључити веб камеру у оперативном систему Виндовс 10
- Како водити видео конференцију од куће и не осрамотити се