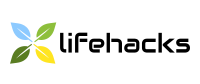Са високом резолуцијом од величине екрана текста може бити сувише мали за особе са оштећеним видом. Повећање фонта може да доведе до напрезања очију.
Како повећати фонт у оперативном систему Виндовс
Са корисности (на било којој верзији Виндовса, осим за КСП)
Користећи стандардне Виндовс алатке за фонтова подешавања није увек могуће постићи жељени резултат. Док се у већини верзија оперативног система, можете да промените само размеру интерфејса уопште, независног софтвер омогућава да подесите фонт различитих елемената система одвојено.
Корисност систем Величина слова мењач можете увећати текст у прозору наслова (наслов бар), главни мени програма (Мени), порука кутије (Мессаге бок), насловна линија (палета титле), натписи испод пречица (икона) и савете (Савет). Да бисте прилагодили сваки од ових елемената у програму имају одговарајуће клизача.
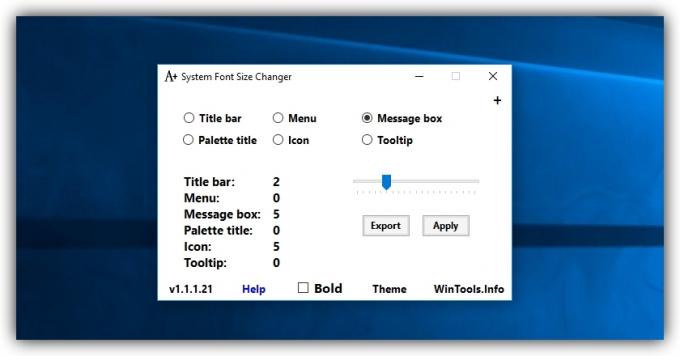
дугме Извоз да сачувате подешавања система Фонт Сизе Цхангер у посебном фајлу. Ако након судара или систем поново инсталирајте тексту ће се вратити у подразумевано стање, можете вратити наведену величину због ове датотеке. Довољно је да се отвори у "Екплорер" и слажем се са променама у Виндовс регистру.
Систем Величина слова мењач →
Са основним подешавањима
Ако не желите да инсталирате софтвер независног, увек можете да урадите стандардне поставке за зумирање.
У Виндовсу 10
Кликните десним тастером миша на радну површину и изаберите "Поставке екрана." У прозору који се појави, прошири "Промена величине текста, апликација и других елемената" и изаберите неку од доступних опција зумирања. Ако ниједан од њих неће радити, кликните на "Цустом Цопи", унесите нову величину области (од 100 до 500%), и применити промене.
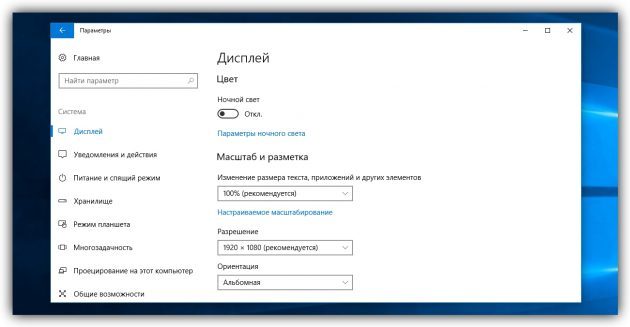
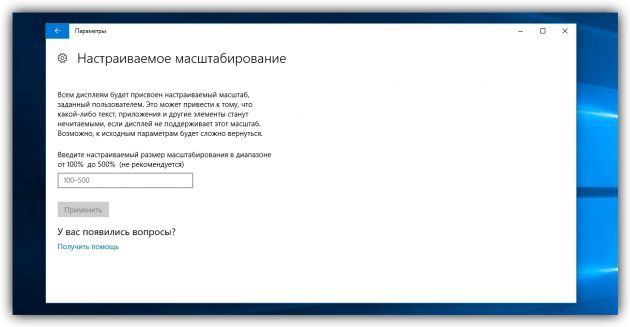
Скала неких елемената дизајна мења тек након поновног покретања.
У оперативном систему Виндовс 8
Кликните десним тастером миша на радну површину и изаберите "Сцреен Ресолутион". У следећем прозору, кликните на дугме "Промени величину текста и других елемената." Затим подесите укупну скалу свих елемената са клизача (или изаберите ставку, ако није), или прилагодили величину текста само одабране ставке помоћу падајућег менија. Када завршите, кликните на "Аппли".
У оперативном систему Виндовс 7
Иди на "Почетак» → «Контролна табла» → «Изглед и персонализација» → «Дисплеј" и изаберите неку од доступних опција зумирања. Ако ниједан од њих неће радити, леви клик "Отхер величину фонта" на панелу, одаберите жељени степен увећања, а затим кликните на ОК.
У Виндовс КСП
Кликните десним тастером миша на радну површину и изаберите "Прилагоди." У левом окну прозора који се отвара, кликните на "Промени величину фонта". Затим изаберите зум у и кликните на ОК. Уколико предложене опције не одговара, кликните на "специјалном скали" и поставити одговарајућу вредност.
У Виндовс КСП
Кликните десним тастером миша на радну површину и изаберите "Пропертиес» → «Регистрација». У "Фонт Сизе" изаберите опцију коју желите да повећате и кликните на ОК.
Како повећати фонт у МацОС
Иоу цан енларге све елементе на екрану МацОС промени своје дозволе. Да бисте то урадили, идите на мени Аппле, идите на "подешавања система» → «надгледа" и потврдите поље поред "умањена". Затим, изаберите нижу резолуцију и потврдите.

Ако имате Ретина екран, уместо резолуције у менију "Монитор" видећете опције за скалирање текста. У том случају, изаберите одговарајућу један.
Такође можете променити величину текста само на појединим елементима интерфејса. Да бисте прилагодили фонт за иконе на радној површини, минимизира све апликације, кликните на "Погледај» → «Покажи ги Опције" и изаберите величину листе "текста."

Да бисте променили величину слова за иконе у Финдер, до исте кораке са отвореним Финдер прозора на екрану.
Да бисте променили величину текста и других елемената на страни панела, отворите мени Аппле и идите на "Систем Сеттингс» → «Басиц." Изаберите "Велики" у листу "икона величине у бочној траци."
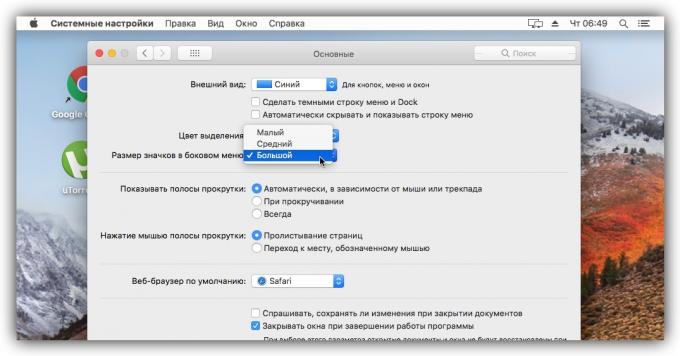
види
- Како ставити лозинку на фолдер у Виндовс или МацОС →
- 7 алати за МацОС и Виндовс, који ће се побринути за ваше визије →
- Виндовс хот кеис и МацОС који ће поједноставити свој живот →