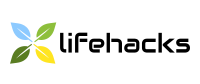85 Мац корисне функције које сте управо долазе у руци
Мацос / / December 25, 2019
налазач
1. цонфигуре Бочна трака
Сиде Финдер је панел са често користе фолдерима и ознаке. Лако можете додати у своје фолдере их вуче. Као и на панелу, можете поставити фајлове. Да би то урадили, потребно је да драг анд дроп као и фасцикли, али са кључем СХИФТ одржана цмд.
2. Подешавање траке алата
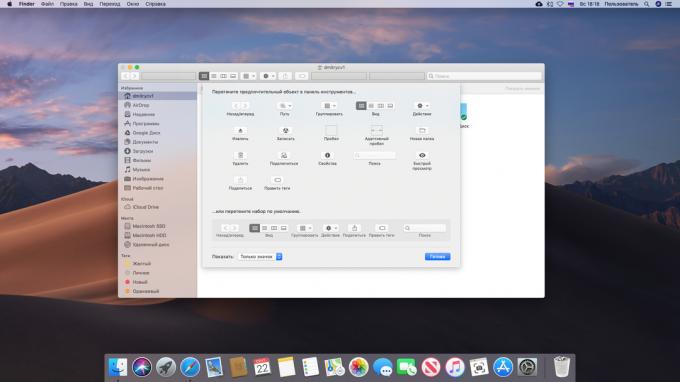
По дефаулту, Финдер тоолбар иконе нису баш много, али можете додати да се више користи. Да бисте то урадили, кликните на траци са алаткама, кликните десним тастером миша и кликните на "Цустомизе Тоолбар", а затим превуците до жељене иконе, а затим кликните на "Финисх".
3. Постављање мапе тоолбар
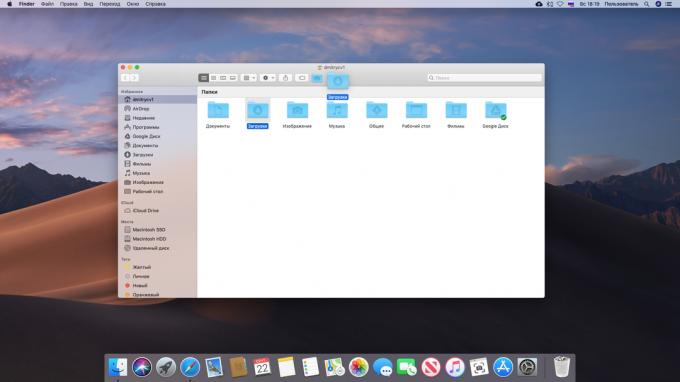
Поред стандардних икона на палети може се поставити произвољне датотеке и фасцикле. Да бисте то урадили, превуците их држећи кључ цмд.
4. брзо уклањање
Већина људи брисање датотека кроз контекст менију или тако што ћете их превући на икону Трасх. Ако желите да то уради мало брже, само изаберите датотеку и притисните Цмд + Обриши.
5. Рад са ознакама
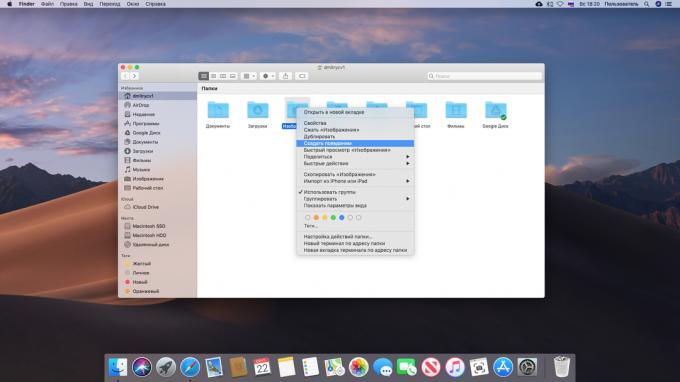
Виндовс пречице су непријатан функцију: ако померите оригиналну датотеку, пречица престаје са радом. У МацОС етикете паметнији: они се зову "игрока" и отворите документ који желите, чак и ако је померен. Да бисте направили пречицу, кликните на жељени документ, десни клик и изаберите "Цреате алиас".
6. Замена стандард Финдер фолдер
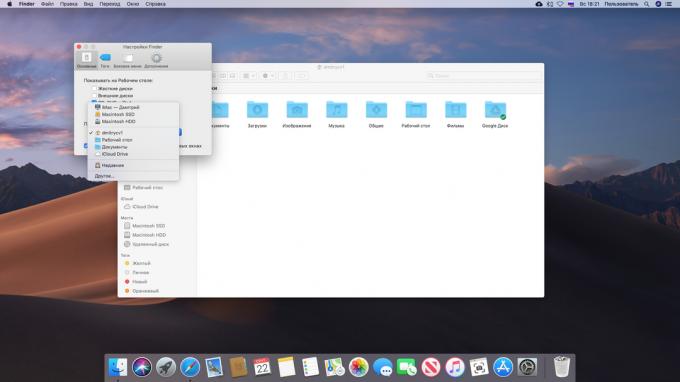
По дефаулту, Финдер отвара фолдер са недавним датотекама. Није баш згодно. Боље је да га промените у неку врсту, на пример, на корисничком хоме директоријуму. Да бисте то урадили, отворите Финдер → "Сеттингс» → «Основна" и "Дисплаи у новим прозоре Финдер", изаберите жељени фолдер.
7. Рад са картицама
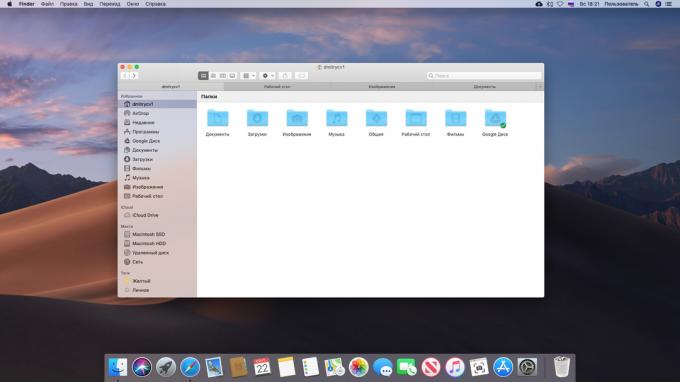
У Финдер, тамо гитариКао што је у истом Сафари. Они омогућавају да радите са гомилом фолдера у једном прозору, а не блокиран десктоп. Табс може да се вуку од прозора до прозора, и мењају редослед колико желите. Да бисте креирали нову картицу, кликните на дугме Цмд Т.
Узгред, ако отворите прозор Финдер, тако да су збуњени, можете да кликнете на "Прозор» → «уједини све прозоре", а сви они ће бити претворена у картицама. Па ипак, двапут кликните на фасциклу са Схифт одржаној цмдТо отвара у новој картици.
8. Преглед картице

Ако притиснете Цмд + Схифт + \, Финдер пребацити на преглед режим картицама и можете да их видите као сличице.
9. Створити паметне фасцикле

смарт фолдери - Заиста величанствене функција Мац ОС. Ове фасцикле омогућавају да прикупе своје фајлове на датим атрибутима, без обзира где те документе. У ствари, паметно фасцикла - сачуване упит за претрагу. У том тренутку, када га отворите, додати датотеку са задатим критеријумима.
Критике паметну фасциклу, можете. Кликните на "Филе» → «Нови Смарт Фолдер." Затим у прозору који се отвори, кликните на плус иконицу у десном окну и додати датотеке критеријуме.
Осим паметних директоријума у Финдер, у МацОС још увек су паметни кутије у "Пошта" паметних албума у "Фотографије" и паметних листи нумера у иТунес.
10. bulk Ренаме

Постоје многи програми за масовно преименовање датотека. Али можете учинити без њих: Финдер је у стању да то урадим. Само одаберите жељене датотеке, кликните десним тастером миша на менију, изаберите "Ренаме објекат ...".
11. Показује пут до датотеке

Ако сте збуњени у својим фолдерима и не знају где је то, кликните на "Погледај» → «Приказ путању стринг." Појављује се дно плоча, где путању до јавне фасцикле. Друга опција - десни клик на окну Финдер, кликните на дугме "Прилагодите Тоолбар" и додати "Тхе Ваи".
12. брзо деловање

Са брзим акционим Финдер можете комбиновати више датотека или слике у један ПДФ-фајл, ротирати слике или додати руком писане белешке у датотеци. Они се могу наћи у окну Превиев Финдер или у контекст менију.
13. Правите белешке у датотекама
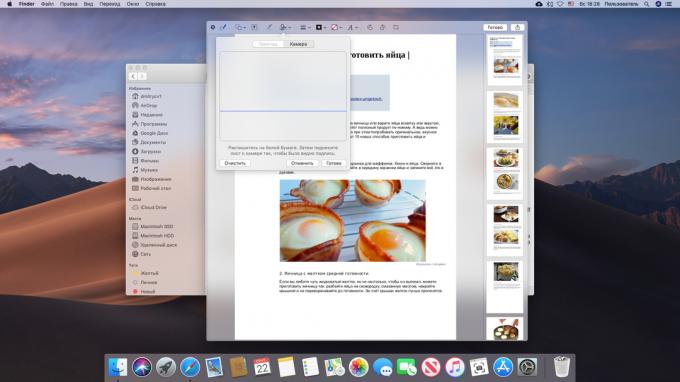
Говорећи о нота. Избором брза акција кликните "Адд Стар", можете извући нешто на слике или ПДФ документ или да додате геометријска фигура или текст. А опет тако да је могуће да потпишу документе. Кликните на икону натписе, а затим га потпише на трацкпад. Ако не, то на једноставан белим чаршавом, и показати га на веб камере.
14. Прегледајте датотеке
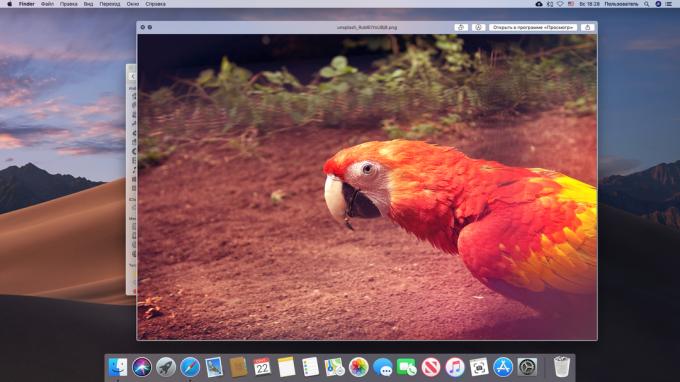
Да бисте брзо видели садржај датотеке у МацОС, не треба да отворите документ. Једноставно га изабрали у Финдер и притиснути размак, прозор преглед ће се појавити. Веома користан ствар.
15. Приказ метаподатака

Финдер пане приказ показује више и корисне информације о датотекама. Кликните на "Погледај» → «Покажи Виевер", а затим изаберите било коју датотеку. Поред свог садржаја, видећете информације као што су величина, ознаке, датум промене, као и специфичне информације за различите типове датотека, као што су датум снимања или трајања фотографија музичке нумере.
16. Груписање датотека у фасцикли
Изабрали више датотека, а затим кликните десним тастером миша и кликните на "нови фолдер са одабраним објектима".
17. померање фајлова
наслов трака у скоро свим прозорима - као што је текст или графичком едитору - можете наћи на икону отворене датотеке. Узми и превуците га у фолдер, документ се сели у исти.
18. kombinovanje фасцикле

Прозори, ако би јој се копира фолдер на локацији која већ садржи исти назив фолдер, понудити их да се уједине. Мац ОС не. Али, ако вучете фолдер са кључем СХИФТ одржана алтА дугме "спајања" је увек приказан.
19. Аутоматско чишћење "Трасх"
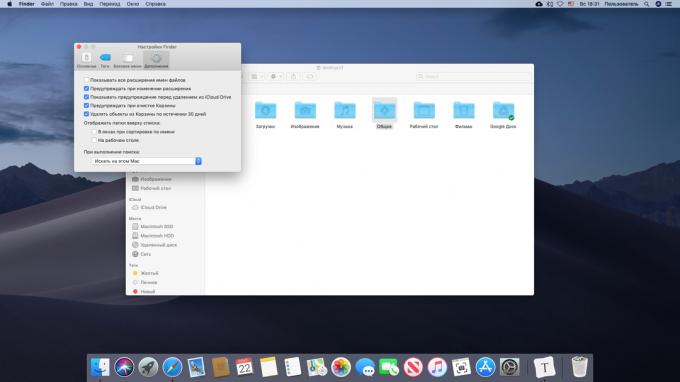
Ручно чишћење "схоппинг царт" досадна. Кликните Финдер → «Подешавања» → «Адд-онс" и укључите на поље за потврду "Делете предмета из корпе за отпатке после 30 дана."
научити👇
- 20 начина да се користе Финдер у потпуности
desktop
1. Брзо пребацивање између апликација

За брзо пребацивање са једног програма на други, притисните Цмд + Табулатор. У исто време, можете да притиснете ПДа бисте затворили апликацију, или ВДо колапса. И за пребацивање између прозора исте апликације могу да се користе Цмд + ~.
2. Прелазак на режим тамне

Ова иновација се појавила у МацОС Мојаве. Укључују дарк режим, направите систем више прикладан за рад у мраку. Да бисте то урадили, идите на "подешавања система» → «Основна" и у одељку "Десигн" Селект "Дарк".
3. Узмите датотеке у стеку
Један од добрих новим функцијама МацОС - стек. Он омогућава једним кликом сортирање датотеке на радној површини по категорији: Слике за слике, документе, документе, и тако даље. Да бисте омогућили ову функцију, кликните на радну површину, кликните десним тастером миша и "прикупљају у гомилама."
4. Брза претрага показивач
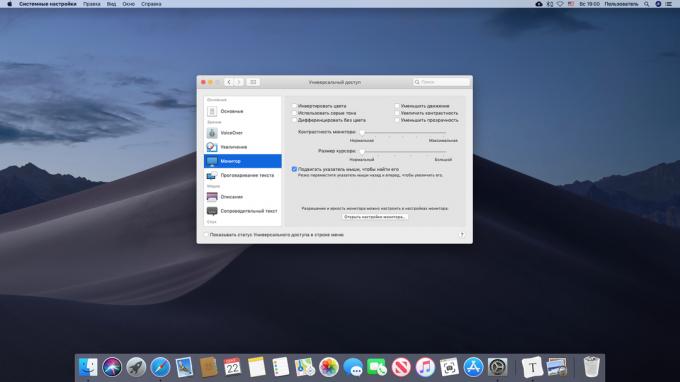
Ако изгубите курсор на екрану, подоргаите миша са једне на другу страну или брзо померите прст преко тоуцхпад - курсор ће аутоматски повећати. Ова функција се може искључити ако те спречава. Да бисте то урадили, идите на "Систем Сеттингс» → «Приступачност» → «Дисплеј" и искључите "Померите миша да га пронађу."
5. Форце Куит Апплицатионс

У оперативном систему Виндовс, када су суочени са икаквих проблема, ми смо навикли да новинарима Цтрл + алт + делете. На Мац-у, уместо тога, користи комбинацију Цмд + Алт + Бекство. Или притисните комбинацију тастера Аппле → «Форце Куит ..." и затворити хунг апликације у прозору који се појави.
Друга опција: клик на обешене апликације у Доцк, кликните десним тастером миша и одаберите "Форце Куит".
6. Слика и снимање екрана

Таке екрана у МацОС врло једноставна. Да бисте то урадили, морате да запамтите неколико кључних комбинације:
- Схифт + Цмд + 3 - снапсхот целог екрана.
- Схифт + Цмд + 4 - снапсхот изабраног подручја. У комбинацији са простором - снимак наведеном прозора или мени.
- Схифт + Цмд + 5 - назвати корисност "Сцреенсхот", где можете да измените сцреенсхот или направи видео екран. На МацОС верзије до Мојаве уместо да снимите видео помоћу КуицкТиме Плаиер.
Сазнајте више о сцреенсхотовима у МацОС могуће у нашој руководство.
7. Стварање виртуелне рачунаре
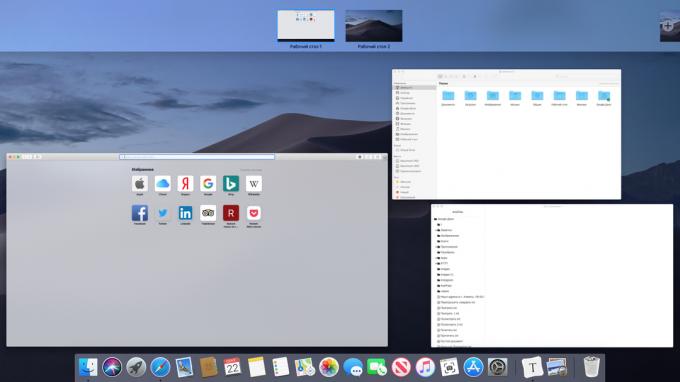
Да бисте направили Виртуал Десктоп, притисните Ф3 а затим померите курсор у горњем десном углу екрана и кликните на +. Можете креирати неограничен број столова и променити њихов редослед на горњем панелу.
Ако је потребно да уклоните радну површину, ховер преко њега и кликните на дугме са крстом. Па ипак, кључни појављује на додир Ф3 Изложити режим је изузетно лако пребацивање између отворених прозора.
8. Мовинг позадину система Виндовс
Када вучете прозор онда је то увек на врху. Али можете померити прозор без њиховог довођења у први план - да их превуците док држите притиснуто дугме цмд.
9. deljenje екрана
Ако радите са два прозора у исто време, није потребно да се пребаците између њих и проводе време. Изаберите један прозор и држите зелени тастер у заглављу. МацОС ће се пребацити у режим подељеног, а прозори могу бити постављени један насупрот другога.
10. proporcionalni промена величине
Ако држите кључ Алт + СХИФТ када се мијењати прозор, он ће се простирати или смањити пропорционално. Ако држимо само сменаВеличина ће се променити у само једној страни екрана.
11. Подешавање активних углове

Једноставно курсор миша на сваком ћошку, а систем ће урадити оно што вам је потребно: показати радну површину или центар обавештења, укључујући позадину, отворите Лаунцхпад, и тако даље. Да би сте подесили активне углове, идите на "подешавања система» → «Миссион Цонтрол» → «Ацтиве углове ..." и доделити потребне радње.
Мени бар
1. Скривање бар мени
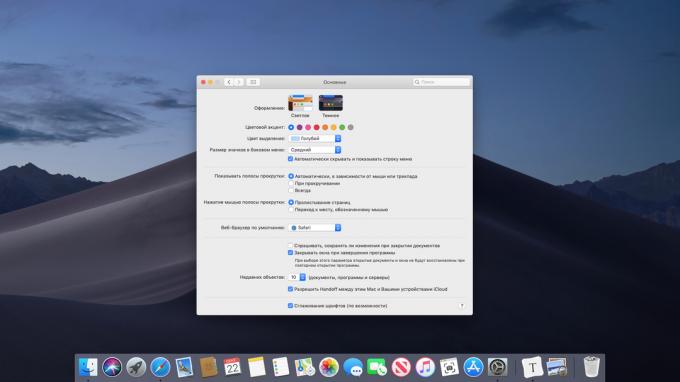
Мену бар понекад заузима превише простора на екрану - посебно са МацБоок Аир. Да бисте то исправили, кликните на "Систем Сеттингс» → «Основна» и опцију "аутоматски сакрити и приказати мени бар."
2. Сортирај иконе у траци менија
Ако желите да сортирате иконе у системској палети МацОС, можете да их превучете док држите притиснуто дугме цмд.
3. Уклањање непотребних икона
Исто тако, док је одржавање цмд можете избацити непотребне иконе из лежишта, али то не ради са свим иконама. Међутим, они и даље се могу уклонити независних комуналије Бармен.
4. пребацивање аудио

Ако имате више аудио уређаја - као што су бежичне слушалице и звучнике - можете лако одредити којег је потребно у овом тренутку. Кликните на "Систем подешавања» → «звука» → «Покажи звука у менију". Сада икона звучника се појављује у системској палети. Кликните на њу док држите притиснуто дугме алт и можете се пребацивати између слушалица и звучника на лету.
5. Приказ батерије посто
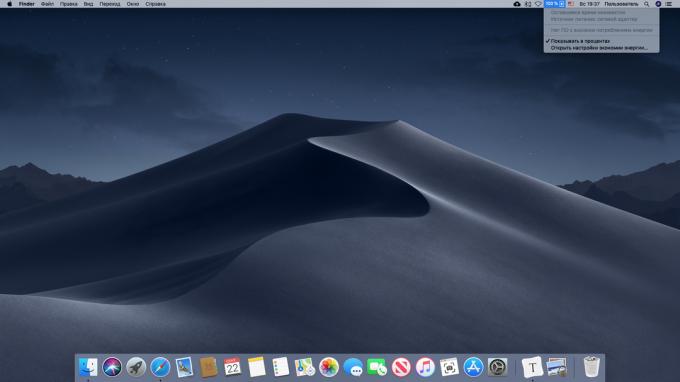
Кликните на иконицу батерије у системској палети и изаберите "Схов као проценат." Тако да можете да видите тачно колико акцијом коју сте напустили.
6. Подешавање сата

Идите на "Систем Преференцес» → «Датум и време» → «Цлоцк». Можете омогућити приказ секунди, датума, активирајте аналогни сат, или изазвати рачунар да се периодично изговорити наглас време.
7. хелп Сири

Кликните на иконицу Сири у системској палети и може МацОС глас за отварање недавне датотеке, покретати апликације, потражите нешто на интернету и управљање поставкама. Већина команди су такође погодни за иОС и Мац.
употреба🗣
- Здраво, Сири: више од 100 корисних команди виртуелни асистент на руском
рефлектор
1. Тражи датотеке
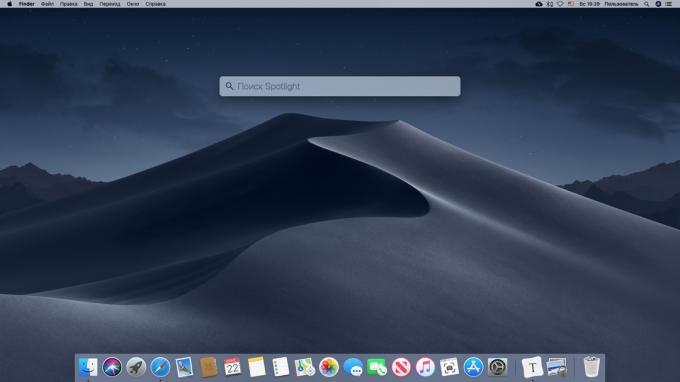
Најлакши начин да пронађете нешто на Мац - употреба Спотлигхт. Кликните на икону лупу системској палети или притисните Цмд + Простор и бити у стању да брзо пронађете датотеку, отворите апликацију или извршите претрагу на интернету.
2. Тражи по типу датотеке
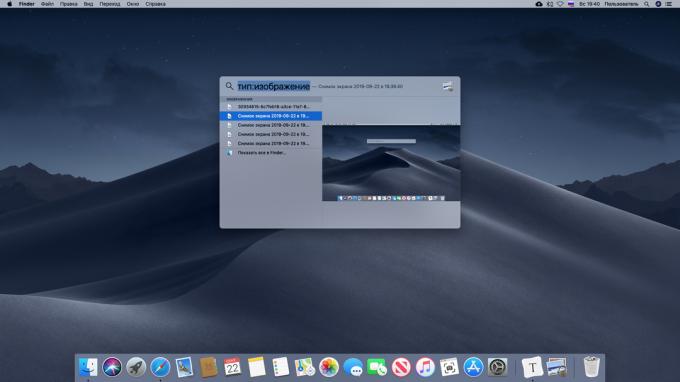
Под лупом може се тражити било коју врсту специфичне датотеке. Да би се то, типа уради у потрази, "тип" и налепите "слику" после дебелог црева, "звук", "видео", "Документ" - шта год се тражи.
3. Тражи по датуму

Слично томе, можете тражити датотеке по датуму модификованих или створених. Ентер "цхангед:" или "створио", а датум у дд / мм / ИИИИ формат.
4. Виевинг филес фоунд
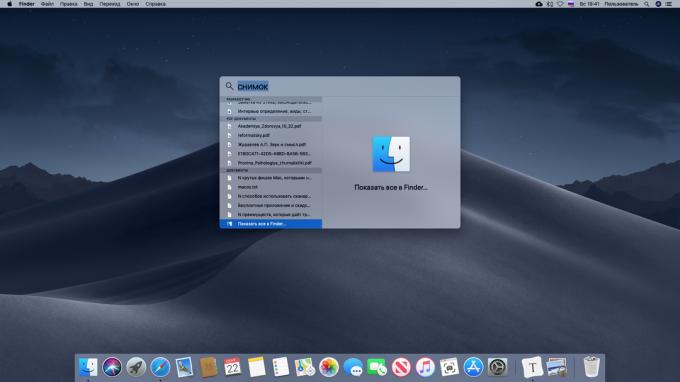
Ако вам је непријатно да видите резултате претраге на Спотлигхт панела због своје мале величине, расипају их до краја, а затим кликните на дугме "Схов све у Финдер ...».
5. Драг анд дроп фајлови
Пронађено у лупом, можете брзо да копирате датотеке, једноставним превлачењем у фолдер или на радној површини.
6. буилт-у речнику
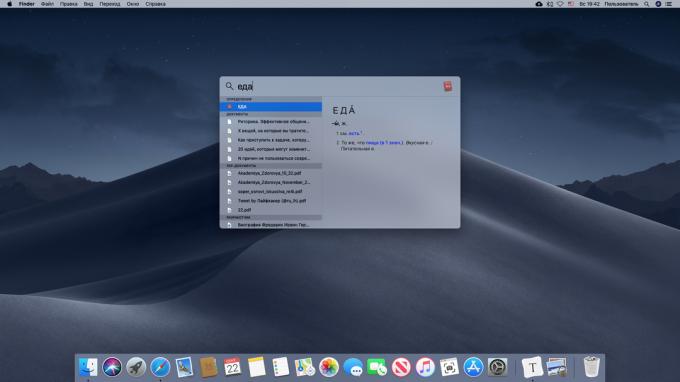
Под лупом може да прикаже значење речи са интегрисаним рјечник МацОС. Само унесите реч и види своју интерпретацију. А ако стећи услове на страним језицима, Под лупом ће их превести.
7. Буилт-ин калкулатор

Унесите у центру пажње линије аритметичке изражавања, и то ће их рачунати.
8. vrednosti конверзије
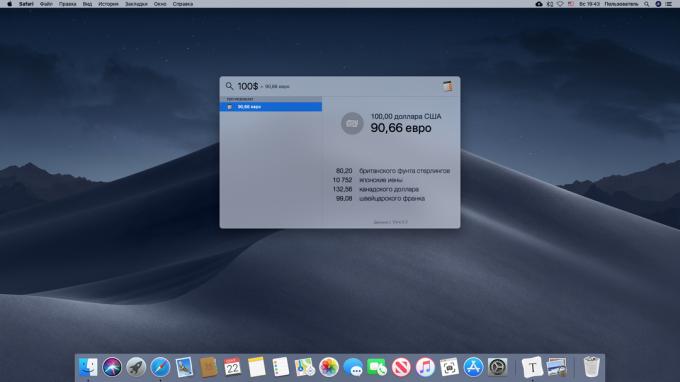
Поред калкулатора у лупом има уграђени конвертор и физичких величина и валутама.
9. Фолдер искључење из потрази
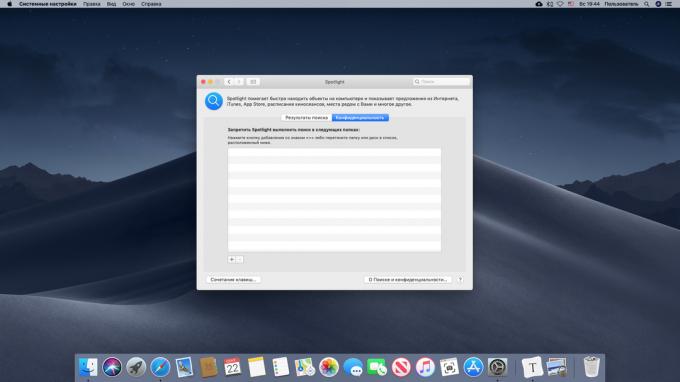
По дефаулту, Спотлигхт претраге широм МацОС вози. Ако не желите да буде ископана у фасцикли са било којим осетљивог садржаја, кликните на "Систем Подешавања »→ Издвајамо →« Политика »и додати листу директоријума у којима се не изгледају новокреирани следи. Можда је изузетак фолдера из индекса, чак и мало убрзате Мац - ако не користите ССД, а хард диск.
истражити🖥
- 10 карактеристике које успоравају Мац
ЛаунцхПад
1. Куицк Старт апликације

Можете да покренете апликације помоћу Доцк, или потражите их у Финдер. А ипак користи Лаунцхпад. Да га отвори, кликните на икону сиве са ракетом на оптуженичкој клупи. Или активирати Лаунцхпад мапирање путем активног угла - па чак и згодније. Потрага низ од врха вам омогућава да брзо пронађете потребне међу програмима.
2. Да сортирате апликације
Стандардне иконе Лаунцхпад се не сортира, па није баш лако дошли до њих. Срећом, можете их распоредити једноставним превлачењем.
3. kreiranje фасцикле
Ако преместите једну икону у другу, они ће бити спојени у један директоријум. Сама Мац ОС је проименует, почев од смештена унутар програма. Али, да ли ће дати погрешно име, једноставно отворите фолдер, кликните на наслов и променити.
4. Уклањање апликације

Апликације у МацОС уклоњене једноставним превлачењем фасцикле "програми" у "куповину." Али можете се ослободити од њих и кроз Лаунцхпад. преса алт и кликните на икона се појављује поред апликације белим крстом. Међутим, ово ради само са апликацијама инсталираним из Апп Сторе.
док
1. Додавање фасцикле на Доцк
Да бисте додали програм на Доцк, једноставно их превуците на панелу. Слично томе, можете послати назад и фолдере - само превуците их треба да буде на десној страни Доцк, поред "корпу".
2. Креирање сепаратор у Доцк
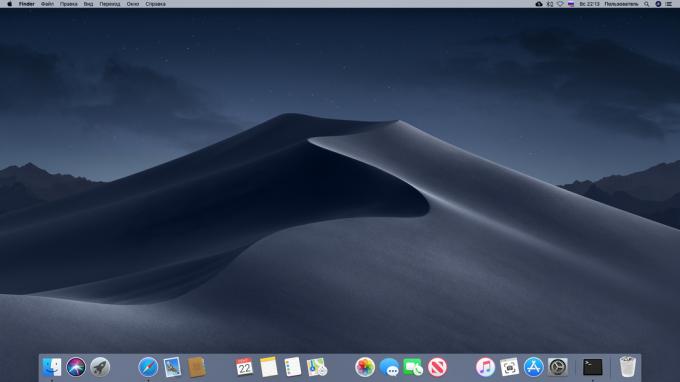
Са једноставним триком можете додати сепаратора на оптуженичкој клупи. То је корисно организовати програме и групне мапе. Откуцајте команду терминал:
дефаултс врите цом.аппле.доцк сталног аппс -арраи додајте '{ "плочица типе" = "спацер-плочицу";}'; киллалл стиковки
Сепаратор се појављује у Доцк, који може да се вукли на било којој локацији. Поновите команда за стварање што више сепаратора колико вам је потребно.
читати💻
- Како додати сепаратора до дока МацОС
3. Отворите фасциклу уместо гомиле
По дефаулту, када кликнете на фолдер у Доцк, отвори такозвани стек - поп-уп панел са садржајем. Кликните десним тастером миша на фасциклу у Финдер, изаберите "Маке Алиас" и превуците је на Доцк. Сада кликните на њу отвара фолдер себе.
4. скривање Доцк
Ако мислите да Доцк заузима превише простора, притисните Цмд + Алт + ДИ то ће нестати. Поновним притиском ће се вратити Доцк.
5. Додавање недавних фајлова на оптуженичкој клупи
Само кликните десним тастером миша на фасциклу "недавни" у Финдер бочној траци и изаберите "Адд то Доцк". Доцк више могућности можете истражити у посебном чланку.
Искористите✅
- Водич за постављање утоварне МацОС
сафари
1. Пребаци курсор у адресно поље
Ако сте уморни од сваки пут да сумирамо курсор на линију адресе возити упит за претраживање, а затим притисните Цмд + л. Курсор ће бити постављена одмах.
2. Погледај видео у прозору у позадини

Моде "слика у слици" вам омогућава да гледате видео у бочном прозору малом, паралелно да раде на нешто друго. Кликните десним тастером миша на видео у претраживачу и кликните на "Пријава моде" слика у слици "." Неки сајтови, као што су ИоуТубе, потребно је да кликнете два пута. И имајте на уму да нису сви сајтови подржавају ову иновацију.
3. Подешавање траке алата

Као иу Финдер, у Сафари, можете прилагодити са алаткама са иконама алата по вашој жељи. Кликните на панелу, кликните десним тастером миша и изаберите "Цустомизе Тоолбар", а затим превуците иконе до жељених локација.
4. Преглед картице
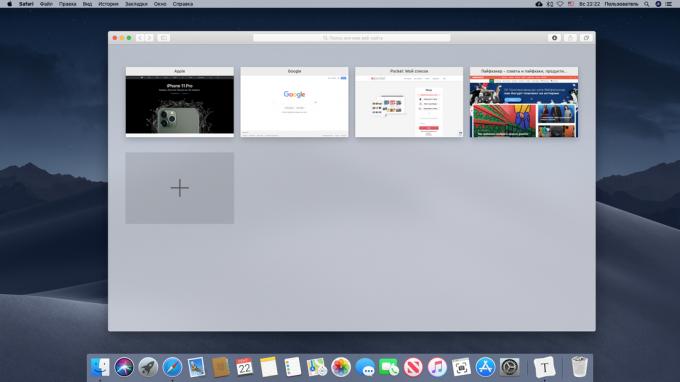
Опет, функција слична Финдер. преса Цмд + Схифт + \ и види све картице као сличице. И за претраживање међу картицама, кликните на овом режиму Цмд + П.
5. Приказује иконе у табс

По дефаулту, Фирефок приказује само назив сајта на картици, али не своју икону - очигледно да направи дизајн униформу. Али, ако вам је тешко да се крећете без икона, они могу бити укључени. Да бисте то урадили, кликните на Фирефок → «Подешавања» → «Картице» → «Дисплаи ицонс Веб сајтова на картицама."
6. Бан вебситес обавештења
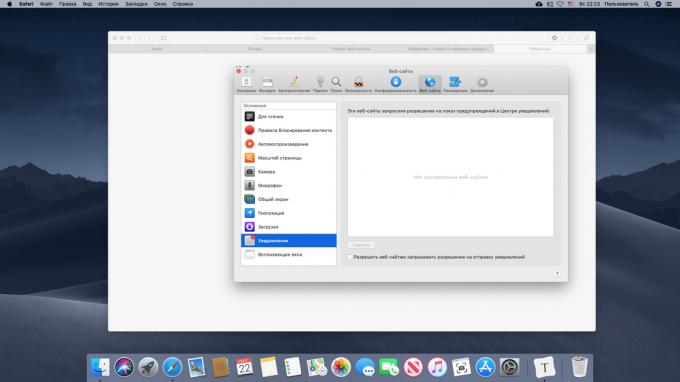
Алерт веб-странице, као и захтеви да их реши, то је врло неугодно. Отворите Сафари → «Подешавања» → «веб-» → «будни" и искључите "Дозволи веб сајтова да захтевате дозволу да шаљу обавештења о."
7. Пребацивање звука у картицама
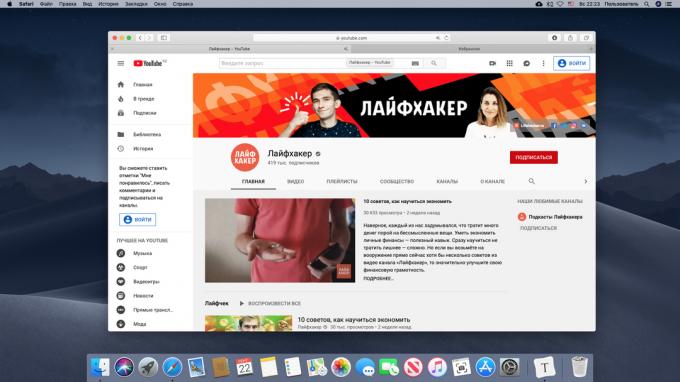
На сајту укључујући видео и желите да буде тиха, али не могу наћи контролни панел плејера? Кликните на икону звучника на картици, а звук ће се искључити.
8. Чување странице у ПДФ

Ако ти се не свиђа Поцкет и Еверноте, и желе да сачувају релевантне странице на диску, сачувати их као ПДФ. Кликните на "Филе» → «Извоз као ПДФ».
9. Гоинг то Реад моде
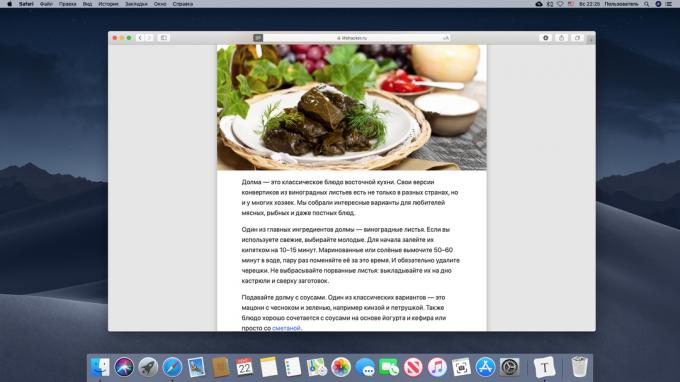
Да сигурно видели чланак, не ометају поп-уп огласа или ружних фонтовима, укључите "Реад режиму" притиском Цмд + Схифт + Р или кликните на икону у траци за адресу Сафари.
10. Брзо пребацивање између наслова
Пребацивање између картица, не може само користити миша, али и помоћу тастатуре. преса Цмд + Схифт + стрелице напред / назад. Друга опција - ЦТРЛ + ТАБДа се крене напред кроз картице, или ЦТРЛ + СХИФТ + ТабулаторДа би се кретали уназад. А ако се картица имате мање од 10 - клик Цмд + 1-9Да бисте прешли на одговарајућу картицу.
11. Виев сачуваних лозинки
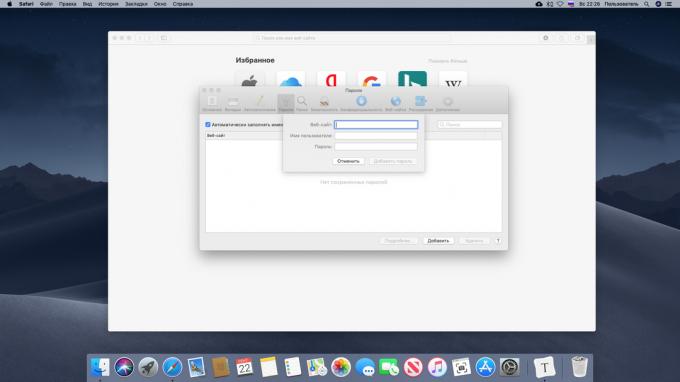
Да бисте видели који лозинке се чувају у вашем бровсеру, кликните на Сафари → «Подешавања» → «лозинки". Овде можете додати нове комбинације.
Обратите пажњу👍
- 9 савета које вам помажу да Сафари на максимално
Унос текста
1. Пасте текста без форматирања
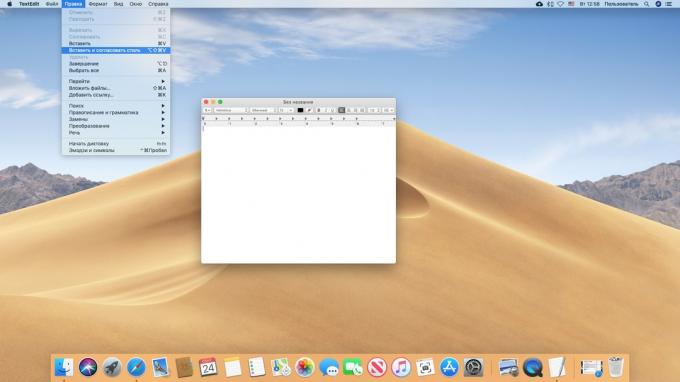
Уколико копирате текст из било које локације и не жели да стоји мирно све форматирање - убаците га притиском на комбинацију тастера Цмд + Алт + Схифт + в.
2. Убацивање специјалних знакова
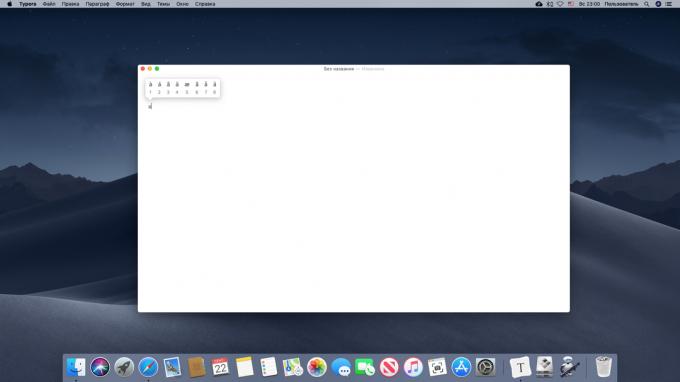
Ако желите да унесете неки специјални карактер или писмо са акцентом знаком - притисните и држите слично писмо ће бити посебан мени. Посебно корисно ако се штампа, на пример, француском или немачком.
3. инсерт Емоџији
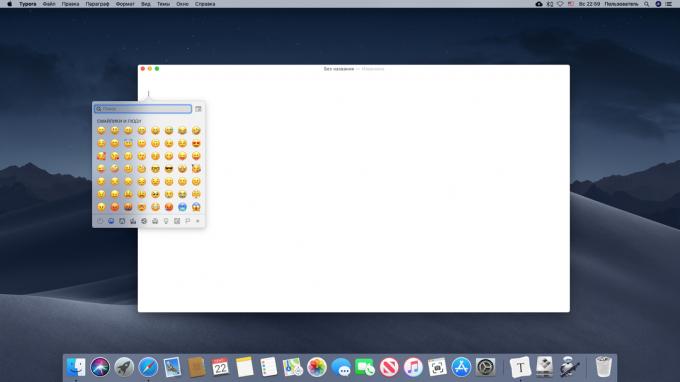
преса Цтрл + Цмд + просторИ панел се појављује са емоџи. Они су подељени у категорије које су потребне може лако наћи помоћу претрагу.
4. Приказ сличне речи
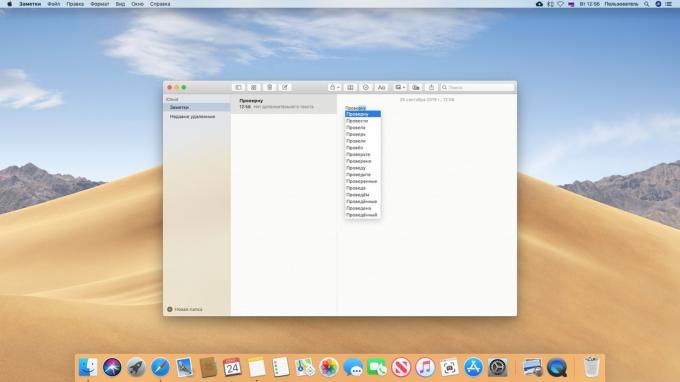
преса Фн + Ф5 или Алт + ЕСЦ Док куцате, и МацОС вам дати списак речи сличних онима које сте унели сада. То је корисно када користите дугачке речи које су сувише лењи да куцате.
5. Пуњење падајућих листа са тастатуром

Када попуните формулар за регистрацију на Интернету, често ставке као што су датуми рођења су уређени у падајућем менију. Они не могу пребацити на кључу Таб - морамо да користимо миша. Али то се може исправити. Кликните на "Систем Сеттингс» → «Тастатура» → «тастатура пречице" део и померите фокус активирате опцију "Алл контроле."
6. куцање гласом
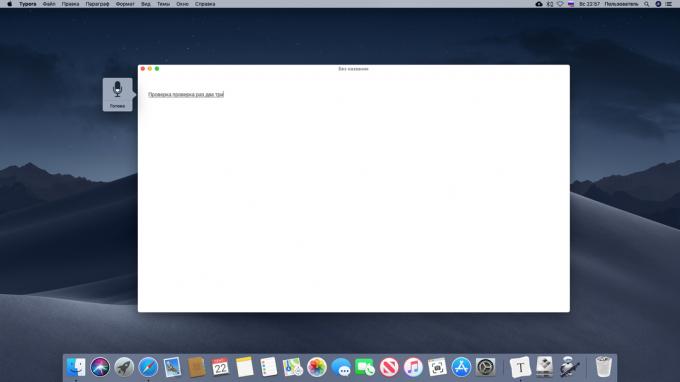
Ви не желите да куцате на тастатури? Диктат глас! Два пута притисните тастер фн. Мац ће вас питати да омогући "Адванцед диктат" за ову тежине ће морати да преузмете датотеку 700 МБ. Он ће се простор на диску, али ће омогућити да диктира текст и без интернета.
7. паметан копија
Изаберите текст, а затим га превуците на радну површину или у фасциклу - и текст фајл ће бити креиран тамо са изабраним садржајем. Врло згодно.
8. Побољшан унос текста
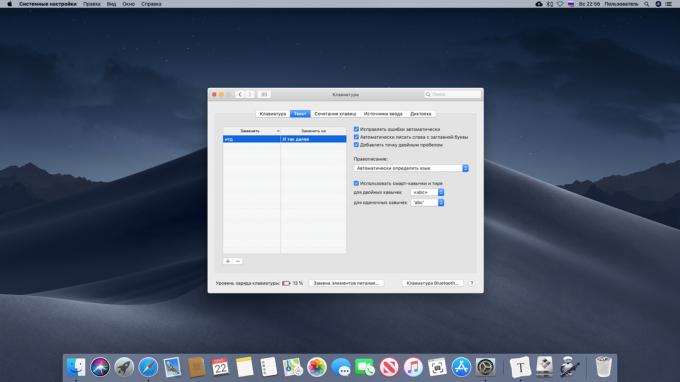
Кликните на "Систем Сеттингс» → «Кеибоард» → «Текст» и наћи доста корисних информација. На пример, можете да одредите које наводи треба да спусти у тексту. Или прилагодити АутоЦоррецт речи - да је уместо "итд" увео "и тако даље."
запамтити⌨️
- 12 пречице на тастатури за рад са текстом у МацОС
мисцеланеа
1. quick Лоцк

Да бисте брзо закључате МАЦ, клик Цмд + Цтрл + К. А сада нико не може да јој приступе без уношења лозинке.
2. Искључивање екрана
Претпоставимо да вам је Мац ипак нешто - на пример, да свалите велики фајл, или претворити видео. Али нервира гори екран. преса ЦТРЛ + СХИФТ + Избаци или Цтрл + Схифт + Повер и екран гаси, али Мац није заспао.
3. Укључивање десним тастером миша
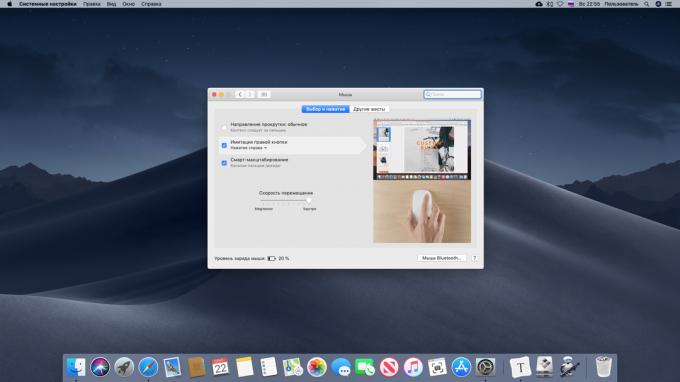
Овај водич је константно из десним тастером миша. Али, МацОС јер не постоји таква ствар као што је десни клик - Децларе маководи. Потребно је да кликнете на леви тастер миша док држите тастер Цтрл, да бисте отворили мени контекст.
Тако је. Али навикао на десни клик Виндовс корисници могу да поједностави свој живот тако што ћете кликнути на "Систем Сеттингс» → «Моусе» → «имитације десног тастера." Након тога, користите Магиц Моусе ће бити много пута пријатнијим.
наћи одговоре❗️
- 15 питања која се јављају током транзиције из Виндовс на Мац
4. Сет своје иконе
Ако ти се не свиђа неку икону апликације, можете лако променити. Сеарцх тхе интернет фор више слатког слике, преузимање и отварање уграђени гледања МацОС. Означите и копирајте целу слику или њен део. Затим отворите својства програма (са фолдера таквим фокусом такође ролни), изаберите икону на врху и клик Цмд + в.
5. Одабир дефаулт апликацију
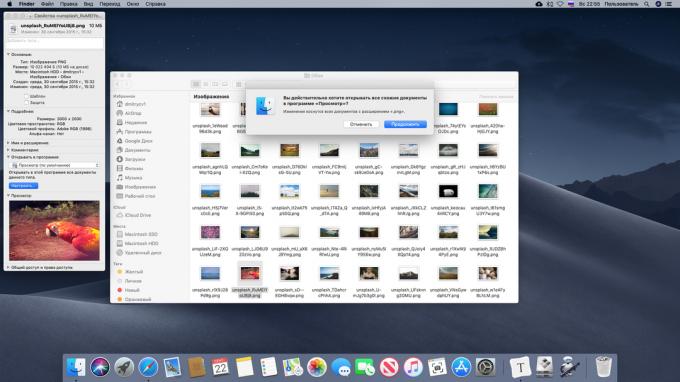
Ти се не свиђа оно што програм отвара Мац специфичних фајлова? Кликните документа, десни клик, идите на "Пропертиес" у "Опен програма", изаберите апликацију и кликните на "Цонфигуре". Сада ће се отворити сви фајлови овог типа у програму.
6. Избор за покретање апликација
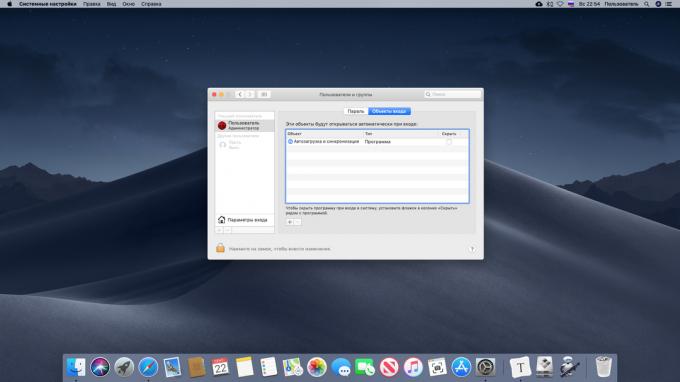
Када укључите Мац, са системом се може преузети одређене апликације - гласнике, торрент клијента, пара или директор Адобе ажурирања производа. Међутим, неки од њих могу бити и офф, тако да нису одузети додатне ресурсе. Да бисте то урадили, отворите "Систем Сеттингс» → «кориснике и групе» → «Пријава ставке" и искључите непотребне програме. А ако желите да отворите Мац приликом покретања апликације која није на листи, - кликните на икону + и додајте га ручно.
Обратите пажњу💡
- Како користити МацОС поставке система на пуну
7. Тхин регулација обим

Ако желите да промените јачину свог звука Мац, али само мало - Притисните дугме да повећа или смањи обим, док чување Схифт + Алт.
8. akcija Аутоматизација

Аутоматор - свестран алат за аутоматизацију МацОС ништа. Очистите фолдер преузимања, аутоматски преименовати датотеке, на неки их, да бацкуп - можете наћи на хиљаде апликација аутоматор. Налази се у фолдеру "осталих" у Лаунцхпад, и сазнајте више о томе алат може бити руководство од Аппле.
Искористите🖥
- 10 операције за аутоматске на МацОС, који аутоматизују рутинске радње
9. Рад са картицама у апликацијама
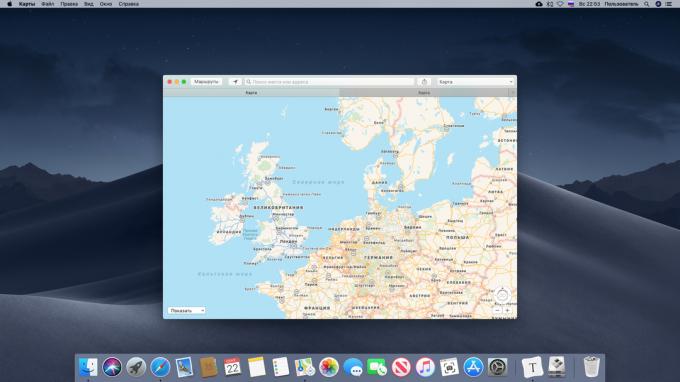
Табс имају не само у Сафари и Финдер, али у "Мапе», Пагес, Нумберс, Кеиноте и ТектЕдит. Да бисте их приказали, кликните на "Погледај» → «Дисплаи таб бар".
10. Ваше сопствене пречице на тастатури

У МацОС имају гомилу Буилт-ин пречица са тастатуре, али можете додати и сами. Кликните на "Систем Сеттингс» → «Тастатура» → «тастатури пречице", идите на "пречице на тастатури програма" и прецизира шта треба да се врши радња када измислио комбинацију.
11. Инсталирати Виндовс на Боот Цамп
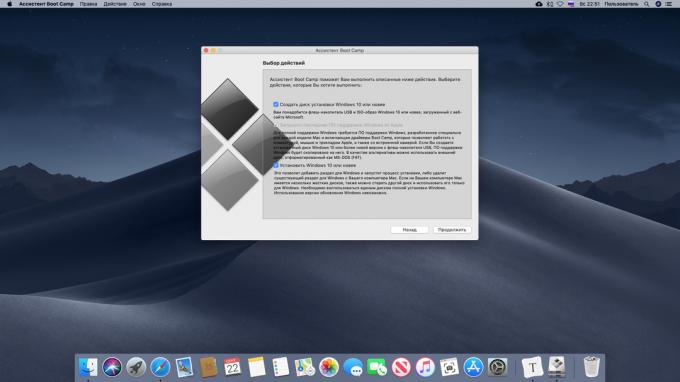
Мац ОС - велики систем, али понекад без Виндовс и даље не може да уради. Можете лако инсталирати овај ОС на Мац - то ће помоћи апликацију са Аппле «помоћник Боот Цамп». Пронађи га у Лаунцхпад: она се налази у "Отхер" фолдер. Отворен, а затим следите упутства у чаробњаку да инсталирате Виндовс. Мораћете УСБ-диск и ИСО-слике Виндовс 10.
види🧐
- Шта ако Мац није повезан са Ви-Фи
- Како да поставите поруку на Мац закључавање екрана
- Како направити тему тамно у МацОС и тамнијим