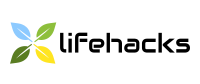Е-маил је брз и практичан начин да останете у контакту са својим колегама и пријатељима широм света. Сада, са појавом друштвених медија и других канала комуникације, е-маил, наравно, изгубили земљу, али ипак настављамо да користе е-пошту. Неко често, неко мање; неко за услугу, неко да комуницирају - у сваком случају, потпуно електронска пошта није потонуо у заборав. У ОС Кс има одличну уграђени маил клијент, а ја желим да причам о подешавању и поступци за његову употребу.
* * *
улазак
Јабука Маил је подразумевани емаил клијент који долази у пакету са било којим Мац'ом. Рад са поштом путем поште, је много једноставније него помоћу веб верзију било поштанске услуге. Можете да додате неколико поштанских сандучића и да им приступате истовремено, чак и без интернет конекције (слање и примање е-поште ће бити доступан чим се повежете на Интернет). Исто тако, не морате да стално проверава нове поруке ручно - Пошта ће га аутоматски и обавештава учинити за вас о новим е-поште. Ако користите иЦлоуд или било коју другу услугу, који користи технологију ИМАП - Пошта синхронизује све додате сандуке са другим уређајима (нпр иПхоне или иПад). Поред тога, сви календари, белешке и подсетници у вези са вашег налога, и да ће синхронизовати.
Подешавање Маил
Када конфигуришете примарну Маил на Мац или иОС-уређај, од вас ће бити затражено да креирате Аппле ИД, који је везан на емаил адресу ицлоуд.цом. Можете га користити за повезивање кутију или у било којој другој служби: Гоогле Маил, Иандек. Маил, Иахоо Маил и Мицрософт Оутлоок.
Када ће бити креирана поштанска адреса - можете да наставите са постављањем е-поште.
Корак 1: Покрените Пошта

Да бисте покренули Маил кликните на икону у доку са сликом поштанске марке.
Корак 2: Унесите информације о налогу
 Покушава да вози свој име, е-маил адресу, лозинку и кликните на "Настави"
Покушава да вози свој име, е-маил адресу, лозинку и кликните на "Настави"
Корак 3: Проверите податке и производи за завршну
 Након уношења информације о налогу ћете дати преглед створио рачуна. Проверите исправност података и омогућити синхронизацију са календарима и белешке, ако желите.
Након уношења информације о налогу ћете дати преглед створио рачуна. Проверите исправност података и омогућити синхронизацију са календарима и белешке, ако желите.
Креирање и слање поруке
Сада када је налог подешена, можете почети писање писма.
Корак 1: Направите
 Ми кликните на икону "Врите нове поруке" на траци са алаткама или користите пречицу на тастатури ⌘Н.
Ми кликните на икону "Врите нове поруке" на траци са алаткама или користите пречицу на тастатури ⌘Н.
Корак 2: Писање
 (Полуцхаетелеи или ако постоји неколико, зарез адресе) да пошаље писмо на адресу примаоца. Попуните у "Субјецт" поље и прећи на писање главни текст поруке е-поште.
(Полуцхаетелеи или ако постоји неколико, зарез адресе) да пошаље писмо на адресу примаоца. Попуните у "Субјецт" поље и прећи на писање главни текст поруке е-поште.
Савет. Ако само желите да пошаљете копију поруке на некога - можете користити поље "Цопи". У том случају, примаоци ће видети некога осим њих послао ову поруку. Ако не желите да обавести примаоца копије, користите поље "БЦЦ" (дефаулт Приватно, за отварање Тастер за десно од поља "Субјецт") - у ком случају ће бити испоручене као оригинални.
Корак 3: Пошаљи
 Када пишете поруку и одредите примаоце, морате да пошаљете писмо кликом на "Пошаљи поруку" (са дугметом икона авиона у горњем левом углу прозора).
Када пишете поруку и одредите примаоце, морате да пошаљете писмо кликом на "Пошаљи поруку" (са дугметом икона авиона у горњем левом углу прозора).
Примљених, прочитајте и одговорите на поруку
У почетку Пошта има неколико кутија за вашу преписку, али нове поруке ће се појавити у "Инбок" фолдер, ако није непожељно, или ако нисте подесили филтере. Копије послатих порука се увек чувају у фолдеру "Послато", а све избрисане поруке се премештају у "схоппинг царт."
Да бисте видели "Инбок" или било који други фолдер, користите бочни панел. Непрочитане поруке су означене са плавом маркера тачке. Да бисте добили пошту за све налоге, притисните тастер "гет" (дугме у облику коверте у горњем левом углу)
Корак 1: Читање
 Кликните на ново слово у "Инбок" за детаљан поглед.
Кликните на ново слово у "Инбок" за детаљан поглед.
 Корак 2:
Корак 2:
 притисните дугме "Одговори пошиљаоцу поруке" за одговор (видети. с). Ви ћете само морати да напише СМС поруку - адресу примаоца и предмет је већ аутоматски ушао. Након писања поруке, притисните дугме познати "Пошаљи".
притисните дугме "Одговори пошиљаоцу поруке" за одговор (видети. с). Ви ћете само морати да напише СМС поруку - адресу примаоца и предмет је већ аутоматски ушао. Након писања поруке, притисните дугме познати "Пошаљи".
prosleđivanje порука
слање порука функцију је веома важно и омогућава вам да шаљете поруке примљене у свом изворном облику и другим корисницима. Исто тако, приликом слања можете додати копирања или невидљиву копију, као у обичном писму.
Корак 1: Избор
 Изаберите поруку коју желите да пошаљете и кликните на "Форвард" (види. с).
Изаберите поруку коју желите да пошаљете и кликните на "Форвард" (види. с).
Корак 2: Припремање одговора
 Пре свега уписати адресу примаоца, који ће послати изабрану поруку. Додај текстуалне поруке и копије ако је потребно.
Пре свега уписати адресу примаоца, који ће послати изабрану поруку. Додај текстуалне поруке и копије ако је потребно.
Корак 3: Пренос
 Притисните "Пошаљи" да бисте послали поруку.
Притисните "Пошаљи" да бисте послали поруку.
Спам и избришите емаил
Оверфлов директоријум "Примљене" негативан утицај на вашу продуктивност. Стога, након читања Поставите важне поруке у одређеном фолдеру, и нежељене поруке су означене као непожељне.
Корак 1: Уклонити
 Притиском на дугме "Делете" ће се кретати изабране поруке у канту за отпатке, где ће бити сачуване одређено време (дефаулт је 1 месец) до потпуног уклањања.
Притиском на дугме "Делете" ће се кретати изабране поруке у канту за отпатке, где ће бити сачуване одређено време (дефаулт је 1 месец) до потпуног уклањања.
Корак 2: спам
 С времена на време добићете нежељене поруке или једноставно спам. Маил аутоматски детектује спам и шаље га на одговарајући фолдер.
С времена на време добићете нежељене поруке или једноставно спам. Маил аутоматски детектује спам и шаље га на одговарајући фолдер.
Ако се то не деси, ви Маугер ручно означити изабране поруке као непожељне кликом на "Марк ас Спам" (икона "Тхумбс Довн"). Понекад се деси обрнуто и да важне поруке у спам - у овом случају, кликните на исти тастер поново (али овај пут са иконом "тхумбс уп"), у будућности, такви извештаји нису класификовани као спам.
Форматиран Текст у писму
За бољу перцепцију великог фрагмента текста, није сувишно да користите формат. Исто тако, формат може да се користи како би своју поруку једне финије појаве, уместо досадан стандардни текст.
Корак 1: Обликовање
 Да бисте приказали палети Форматтинг притисните дугме "А" на траци са алаткама.
Да бисте приказали палети Форматтинг притисните дугме "А" на траци са алаткама.
 ту промену фонта, величину, боју доступних форматирања могућностима, усклађивање, курзив, итд
ту промену фонта, величину, боју доступних форматирања могућностима, усклађивање, курзив, итд
Додавање прилога фајл
Као и код сваког е-маил клијента и услуге, Пошта омогућава да приложите датотеке на ваше поруке. Уз ову функцију, лако дељење датотека са колегама.
Корак 1: Одаберите Филе
 Да бисте додали прилог кликните на дугме "Приложи документ", изаберите фајлове које желите из падајућег менија и кликните на "Одабери датотеку".
Да бисте додали прилог кликните на дугме "Приложи документ", изаберите фајлове које желите из падајућег менија и кликните на "Одабери датотеку".
Корак 2: Промена величине прилогу слике
 Можете променити величину приложене слике за смањење датотеку и згодније за слање преко Интернета. Да бисте то урадили, изаберите жељену ставку из падајућег менија "Сизе" под поље са предметом поруке. Подразумевани је стварна величина, али можете одабрати велика, средња и мала. Овде, када је величина датотеке је приказан у килобајта (мегабајта).
Можете променити величину приложене слике за смањење датотеку и згодније за слање преко Интернета. Да бисте то урадили, изаберите жељену ставку из падајућег менија "Сизе" под поље са предметом поруке. Подразумевани је стварна величина, али можете одабрати велика, средња и мала. Овде, када је величина датотеке је приказан у килобајта (мегабајта).
претрага
Понекад морате да пронађете неку врсту поруке међу свим својим преписке. Ручно разматрати све кутије и заморан посао - једноставно користите поље за претрагу.
 Након уноса кључне речи у "Сеарцх», Пошта ће наћи све поруке које садрже речи наведене у упиту. Сеарцх Ресултс су подељени у категорије: "Људи", "Тхеме", "Прилози". Кликом на изабрану резултат ће отворити разговор или датотеку која је пронађена.
Након уноса кључне речи у "Сеарцх», Пошта ће наћи све поруке које садрже речи наведене у упиту. Сеарцх Ресултс су подељени у категорије: "Људи", "Тхеме", "Прилози". Кликом на изабрану резултат ће отворити разговор или датотеку која је пронађена.
Резултати
У овом чланку сам покушао да даје савете о коришћењу Маил, који може бити користан за почетнике и неискусне кориснике ОС Кс. Као што можете видети Аппле завршава свој ОС савршено маил клијент, који већина корисника ће бити довољан за свакодневне задатке са главе. Уколико имате било каквих питања или нешто што сам описао није довољно јасан, не устручавајте се да питате у коментарима.