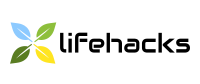12 савета за прилагођавање Филе Екплорер-а у оперативном систему Виндовс 11
мисцеланеа / / June 27, 2023
Неочигледне функције које ће рад са датотекама учинити практичнијим.
1. Избор више датотека
Виндовс има много начина за брзо бирање више датотека. На пример, држите притиснут тастер Цтрл, наведите жељене документе. Такође можете да изаберете низ датотека: држите притиснут Схифт и кликните на први и последњи документ или фасциклу на листи. На крају, можете одабрати све документе одједном притиском на Цтрл + А.
Али постоји мање очигледан начин - потврдни оквири у "Екплореру". Отворите га и изаберите Приказ → Прикажи → Заставице ставки. Затим пређите курсором преко датотеке. Поред њега ће се појавити поље за потврду и можете изабрати више докумената тако што ћете означити поља за потврду поред њих.
2. Померање корпе за отпатке
Обично у Виндовс-у, корпа за отпатке се налази на радној површини. Ово је незгодно јер да бисте му приступили сваки пут када треба да затворите или минимизирате све прозоре.
Уместо тога, можете додати „Отпад“ на бочну траку за навигацију Филе Екплорер-а. Тамо га можете отворити или једноставно превући документе и фасцикле у њега директно из прозора
менаџер датотека, што је, видите, много згодније.Постоје два начина да додате „Рецицле Бин“ у „Екплорер“. Прво га превуците на траку са алаткама за брзи приступ, где се налазе ваше фасцикле. И она ће остати тамо.
Друга опција: кликните десним тастером миша на празан простор на панелу Филе Екплорер и изаберите опцију „Прикажи све фасцикле“. Након тога, видећете да се међу артиклима појавила „Колица“.
3. Прилагођавање компактног приказа
Ако сматрате да има превише слободног простора између датотека у вашем Филе Екплорер-у, ово можете да поправите тако што ћете укључити компактни приказ. Кликните на „Прикажи“ и изаберите опцију „Компактни приказ“.
Додатни простор између датотека ће нестати и они ће се налазити ближе један другом. Ово је корисно на мањим екранима као што су таблети и 13-инчни лаптоп рачунари. Имајте на уму да компактни приказ функционише само ако су ваше фасцикле приказане у приказу листе или табеле.
4. Сакривање недавних фасцикли и датотека
Ако видите да је област за брзи приступ Филе Екплорер-а претрпана нежељеним датотекама и фасциклама, можете сакрити недавно коришћене ставке.
Да бисте то урадили, кликните на три тачке на горњој траци Филе Екплорер-а и изаберите Опције. У прозору који се појави поништите избор опција „Прикажи недавно коришћене датотеке“ и „Прикажи често коришћене фасцикле у брзом приступу“. Кликните на ОК да бисте сачували промене.
Сада недавно коришћене датотеке и фасцикле неће бити приказане у одељку за брзи приступ. И у томе постоји дефинитиван плус: ништа од странци неће моћи да види са којим документима сте радили у вашем одсуству.
5. Додавање фасцикли на траку за навигацију
Стандардно „Документи“, „Музика“ и друге опције су подразумевано фиксиране на панелу „Истраживач“. Али такође можете да испустите своје фасцикле тамо да бисте имали приступ њима све време.
Кликните десним тастером миша на фасциклу коју желите да закачите у Филе Екплорер-у. У контекстном менију који се појави изаберите опцију „Закачи на траку са алаткама за брзи приступ“.
Сада ће изабрани фолдер увек бити приказан на бочној траци. Поред тога, можете да закачите фасцикле тако што ћете их једноставно превући на таблу помоћу миша.
Ако треба да откачите фасциклу, кликните десним тастером миша на њу и изаберите Уклони са траке са алаткама за брзи приступ.
6. Додавање „Библиотеке“ на траку за навигацију
„Библиотеке“ у Виндовс је колекција ваших главних фасцикли као што су Документи, Музика, Слике и Видео снимци. Да бисте га додали на траку за навигацију у Филе Екплорер-у, кликните десним тастером миша било где у левом окну и изаберите опцију Прикажи библиотеке из контекстног менија.
Након тога, директоријум Библиотеке ће бити додат на траку за навигацију, омогућавајући вам да брзо приступите вашим директоријумима.
7. Групно преименовање датотека
Групно преименовање датотека може бити досадан задатак, посебно ако их имате много. Ово обично укључује десни клик на сваки документ, одабир опције Преименуј, уношење новог имена и притискање Ентер.
Међутим, постоји лакши начин. Уместо да притиснете тастер "Ентер" након преименовања датотеке, можете притиснути тастер "Таб". Ово ће означити следећи документ и скочити директно на његов наслов.
8. Ротирајте слике
Ако треба да окренете неке слике у исто време, постоји згодан начин да се то уради. Само изаберите све слике које желите тако што ћете држати притиснут тастер Схифт или Цтрл, а затим кликните десним тастером миша на једну од њих и изаберите "Ротате Лефт" или "Ротате Ригхт". И без досадног ручног рада.
9. Промена слике фасцикле
Подразумевано, Екплорер бира прву слику у фасцикли као слику за икону фасцикле. Али можда ћете желети да га промените. Да бисте то урадили, кликните десним тастером миша на фасциклу коју желите да промените, а затим изаберите опцију „Својства“. У прозору који се отвори идите на таб „Подешавања“ и пронађите одељак „Слике фолдера“. Тамо ћете видети дугме "Одабери датотеку".
Кликните на ово дугме и пронађите слику коју желите - не мора да буде у фасцикли коју уређујете. Кликните на "Отвори". Након што изаберете слику, кликните на "ОК" да затворите прозор са својствима и примените промене.
Изабрана слика ће се сада користити као нова сличица за фасциклу.
10. Замена иконе фасцикле
Слично, можете заменити икону фасцикле. Кликните десним тастером миша на њега и изаберите "Својства" из контекстног менија. У прозору који се отвори идите на картицу "Подешавања" и кликните на дугме "Промени икону".
Затим можете да се зауставите на иконама које нуди систем или да кликнете на дугме „Прегледај“ и изаберете сопствену слику, која ће се користити као икона фасцикле. У другом случају, уверите се да има екстензију .ицо (формат иконе).
Или након што кликнете на дугме „Прегледај“, можете одредити ЕКСЕ датотеку или пречицу до било ког програма који сте инсталирали. Дакле, за фасциклу можете да изаберете икону овога апликације.
Након што изаберете жељену икону, кликните на „ОК“ у свим отвореним прозорима да бисте применили промене.
11. Коришћење опције Дели
Уз Виндовс 11, Мицрософт је олакшао дељење датотека директно из Филе Екплорер-а. Кликните десним тастером миша на било коју датотеку коју желите да делите и изаберите опцију Дели која се налази на врху контекстног менија. Након тога ће се појавити опције за дељење документа са оближњим уређајима, вашим контактима или путем одговарајуће апликације.
12. Замена почетне фасцикле
Подразумевано, „Екплорер“ при покретању приказује „Брзи приступ“. Ово можда није баш згодно ако више волите да радите не са стандардним Виндовс 11 фасциклама, већ са дисковима. Али почетни директоријум се лако може променити у „Овај рачунар“.
Да бисте то урадили, у горњем менију „Екплорер“ кликните на икону са три тачке. Изаберите „Опције“ из падајућег менија. У прозору који се појави пронађите одељак „Отвори Филе Екплорер за“ и изаберите „Ово рачунар». Кликните на ОК да бисте сачували промене.
Сада сваки пут када отворите Филе Екплорер, он ће аутоматски отворити одељак Овај рачунар уместо брзог приступа.
Прочитајте такође🧐
- 6 бесплатних програма за пумпање интерфејса Виндовс 11
- 5 начина да тренутно приступите датотекама и фасциклама у Финдер-у
- Шта је Виндовс 11 Тини11 и како га користити за убрзавање старог рачунара