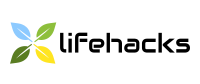Како се ВЛЦ користи као видео едитор
Од технологије / / December 30, 2020
ВЛЦ је изузетно популаран медијски плејер са многим скривеним функцијама. Подржава већину популарних аудио и видео формата и има верзије за све радне површине и мобилне платформе. Поред тога, ВЛЦ је увек при руци и способан је да изведе неколико једноставних корака са кратким видео датотекама.
Исецање видео записа
Програм је у стању да изреже потребне делове из видео клипова, међутим, ова карактеристика је мало нејасна у њему.
Отворите жељени видео у ВЛЦ. Кликните на „Поглед“ → „Напредно“. управљачки елементи “. На дну ће се појавити још један панел са алатима, међу којима је црвено дугме „Сними“.
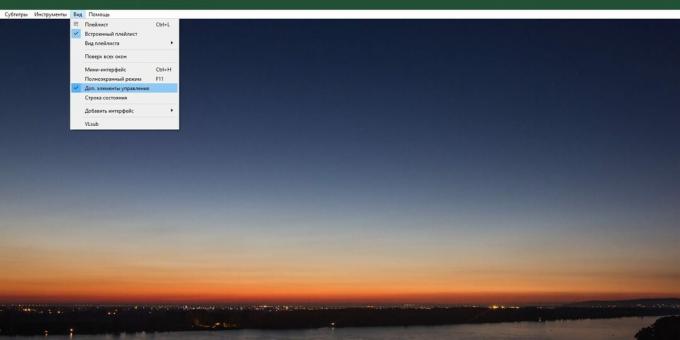
Кликните на њега и започните репродукцију видео записа од жељеног тренутка. Када репродукујете жељени видео запис, притисните поново црвено дугме.

Део исечка биће сачуван у посебној датотеци, у вашој фасцикли Видео.
Ако желите да видео исечете прецизније, користите дугме Оквир по кадар које се налази на истом доњем панелу.
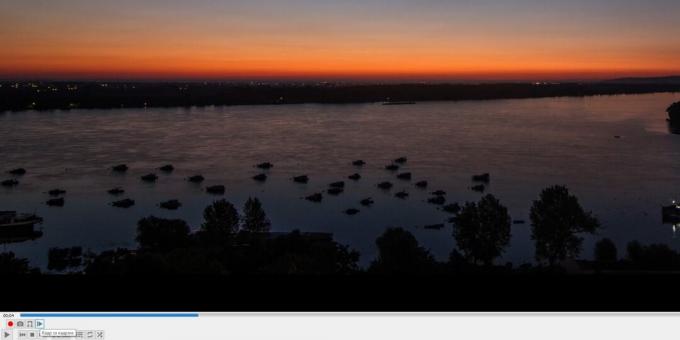
Ротирај видео
Рецимо да сте снимили кул видео на паметном телефону и из непознатог разлога се испоставило да је наопако. Овај проблем можете решити овако: отворите видео у ВЛЦ-у, а затим кликните на „Алати“ → „Ефекти и филтри“ → „Геометрија“.
Можете одабрати опцију „Ротирај“ и одредити за колико степени ротирати видео. Или укључите „Ротирај“ и ротирајте ваљак помоћу покретног крпеља на кругу под произвољним углом. Затим кликните "Сачувај" и "Затвори".

Сада морате да прекодирате своју видео датотеку. Да би ВЛЦ држао наопако, отворите Алати → Преференце и кликните на Прикажи све у дну прозора. У траку за претрагу унесите „Трансцодинг“ и означите опцију „Филтер за трансформацију видео записа“. Сачувајте и затворите подешавања.

Кликните на Медији → Претвори / Сачувај.

Тамо наведите своју датотеку кликом на „Додај“ и кликните на дугме „Претвори / Сачувај“.
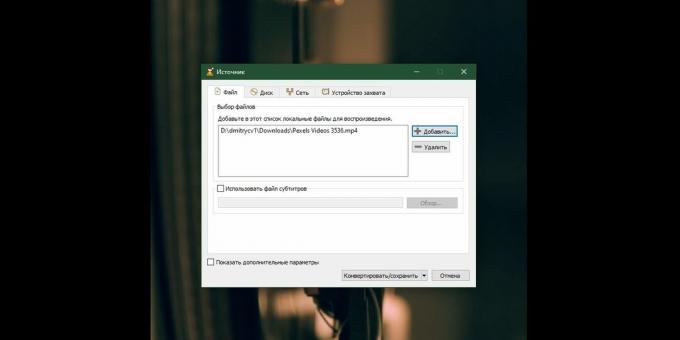
Изаберите фасциклу у коју желите да поставите видео и кликните на „Старт“.
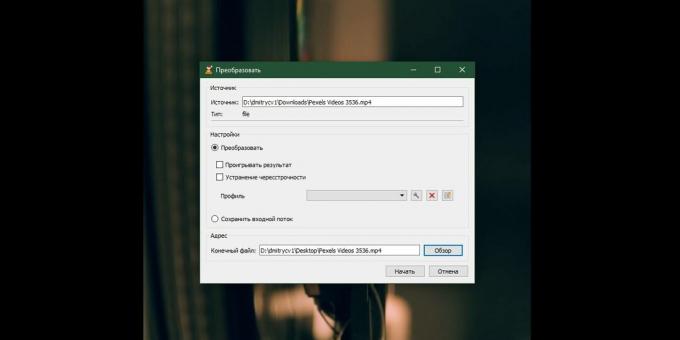
Сачекајте док клизач на дну екрана не дође до краја и преокренута копија датотеке се налази у жељеној фасцикли. Сада се може репродуковати на било ком уређају за репродукцију, а видео ће се ротирати онако како желите.
Када завршите, поново кликните на „Алати“ → „Ефекти и филтри“ → „Геометрија“ и тамо искључите „Ротацију“ и „Ротацију“, иначе ће се сви филмови репродуковати наопако. Такође идите на „Алати“ → „Подешавања“ и кликните на дугме „Ресетуј поставке“.
Обрезивање
Ако треба да промените величину оквира у филму, кликните Алати → Ефекти и филтри → Обрежи. Помоћу четири нумеричка поља назначите колико ће бити обрезивања са било које стране екрана. Запамтите бројеве које сте унели и затворите прозор.
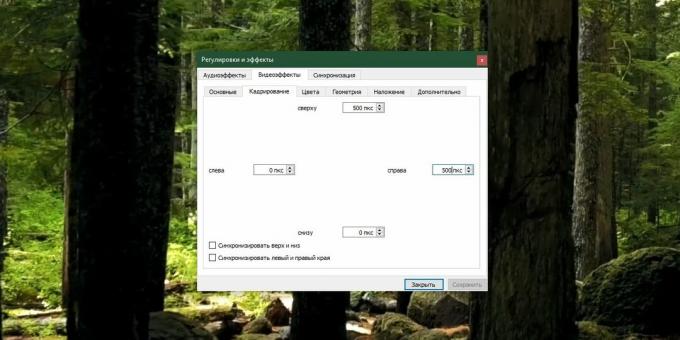
Идите на Алатке → Опције, кликните Прикажи све на дну прозора. У траку за претрагу „Обрежи“ напишите и у појављеном одељку „Обрезивање видео филтера“ наведите бројеве које сте унели.

Сада кликните одељак Филтери са десне стране и означите опцију Видео Филтер Цроп. Кликните на „Сачувај“.

Кликните на „Медији“ → „Конвертуј / сачувај“, усмерите своју датотеку, кликните на дугме „Конвертуј / сачувај“.

У одељку „Профил“ изаберите првог са листе. Кликните на дугме са сликом кључа.

Идите на картицу Видео Цодец → Филтери. Активирајте опцију „Филтер за исецање видео записа“, кликните на „Сачувај“.

Сада одаберите где ћете сачувати резултат свог труда и кликните на „Старт“. Сачекајте док клизач на дну екрана не дође до краја.
На крају, идите на „Алати“ → „Подешавања“ и кликните на дугме „Ресетуј поставке“.

То се мора учинити како ВЛЦ не би обрезао све наредне видео записе отворене у њему.
Прочитајте такође🧐
- ИИНА је нови видео плејер за мацОС који замењује ВЛЦ
- Како гледати филмове и ТВ емисије преко торента без чекања на преузимање
- Шта урадити ако је видео датотека оштећена и неће се отворити